- How can I fake location on iPhone / Android?
- How to spoof Pokemon Go locations without being detected?
- How to hide my location on iOS/Android to stop being tracked?
- Follow this guide, manipulate your GPS location without effort.
Depending on your operating system, you can choose:
Part 1: Get Started with Changing Location
Launch iMoveGo on Your PC
Install and launch the iMoveGo program on your computer, click Get Started.
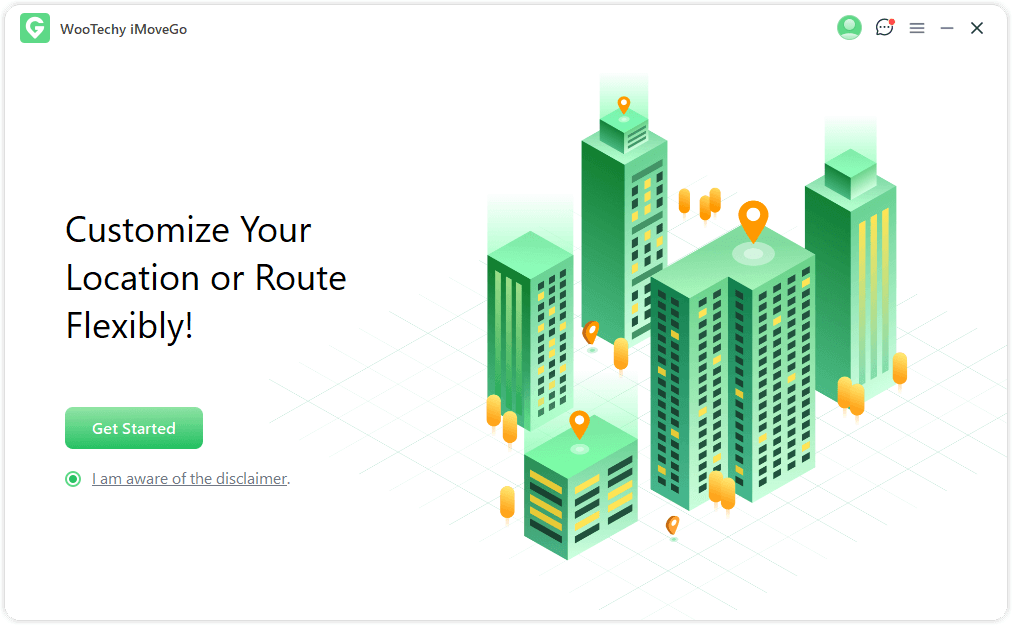
Connect Devices to Computer
Method1: Connect your iPhone/iPad to the computer via USB cable.
Unlock your device screen. Next, click "Trust" on your iPhone when "Trust This Computer" pops up. Then, Enter the screen screen passcode again to complete this process.
Method2: Connect your devices to the computer via Wi-Fi.
After successfully connecting the device via USB cable for the first time, you can wirelessly connect your iOS device to the computer under the same WiFi network.
Note :
- The iOS device and the computer should be connected to the same WiFi.
- Keep your screen of the device stay on. (How to keep the screen stay on?)
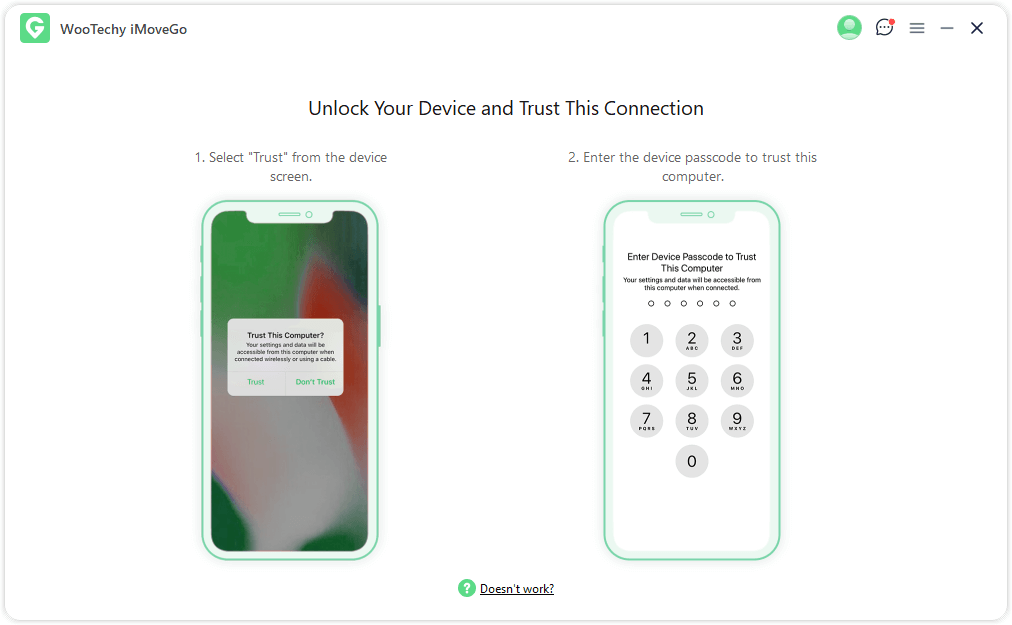
Load Map
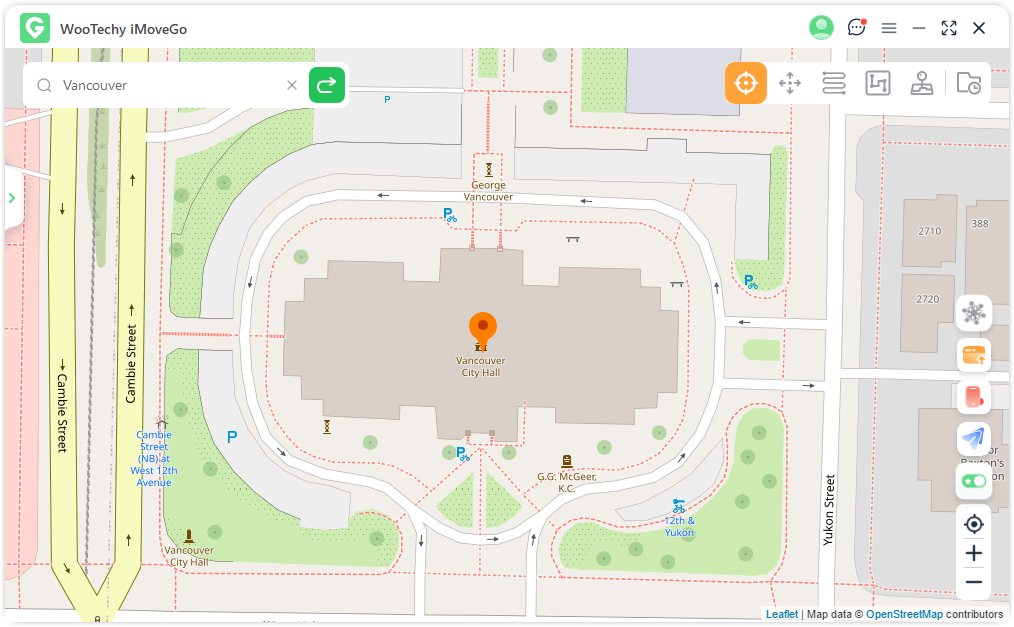
Part 2: One-Click to Change GPS Location to Anywhere in the World
Choose Teleport Mode
Click and activate Teleport Mode from the top-right corner. It is represented by the first icon from the left in that section.
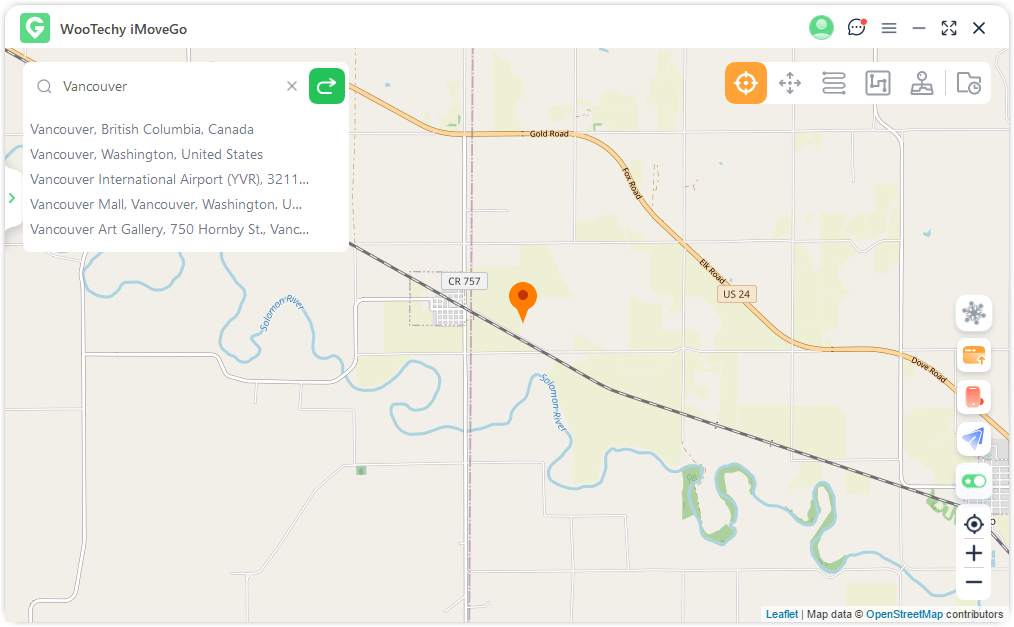
Select A Destination on The Map
- In the search bar on the left, choose a destination by entering the address/GPS coordinate, or directly select a spot on the map. Here, we take Vancouver as an example.
- Once confirmed the location where you want to shift, click Move.
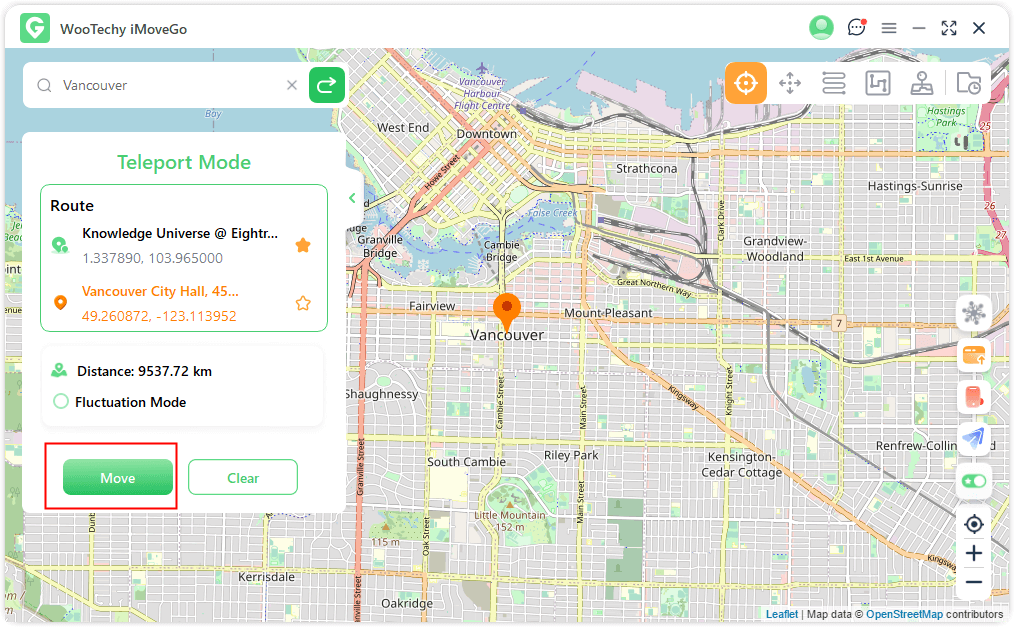
Done! The location of your device will be changed instantly to the selected location. All location-based apps on your phone will be changed to the fake location as well.
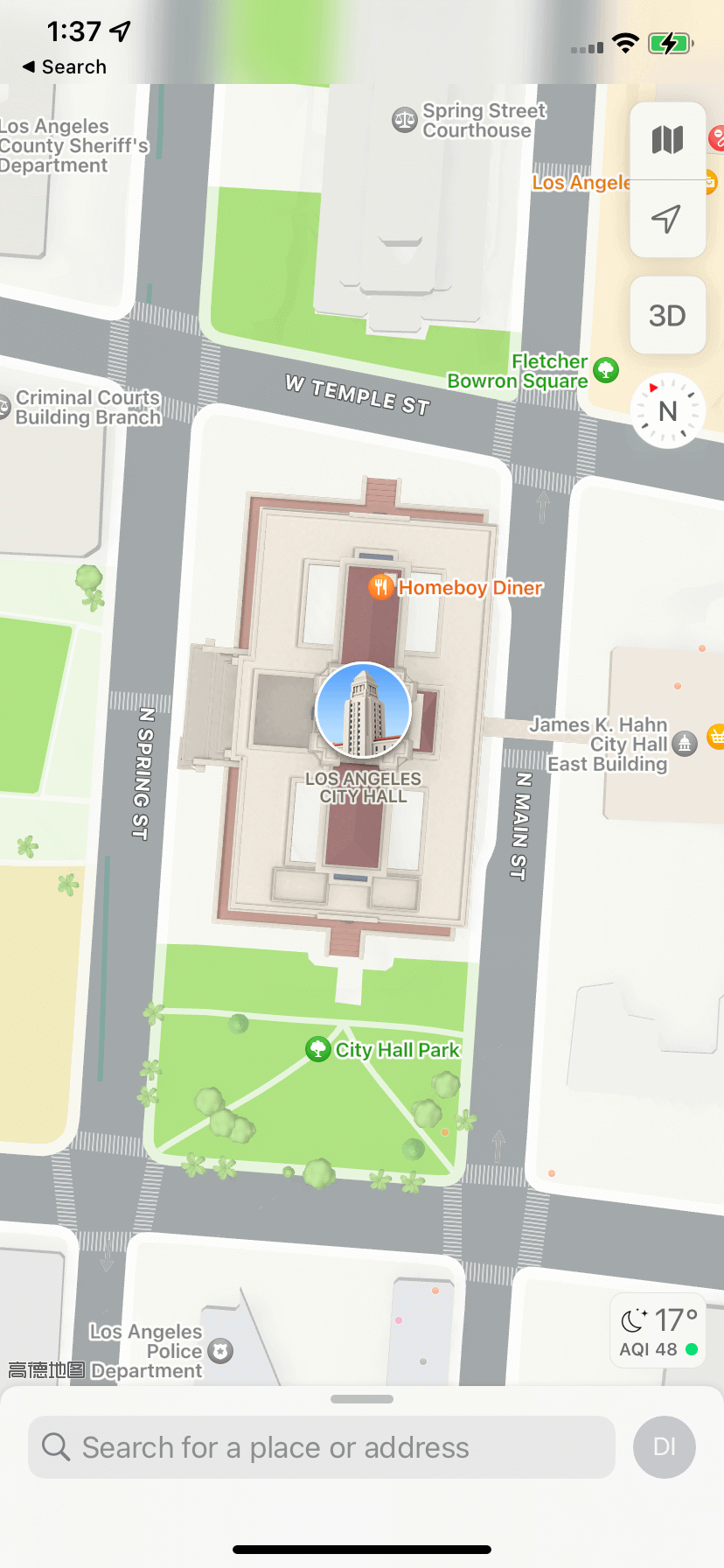
Note :
- If you want to restore to your actual location, you can just restart your iOS device to get it back.
iMoveGo allows you to simulate the GPS movement with different modes to make your location spoofing look more realistic. Let's go on.
Part 3: Simulate GPS Movement [Jump Teleport Mode]
Select Jump Teleport Mode
If you want to customize the jumping teleport route, you will have to first access the Jump Teleport Mode option.
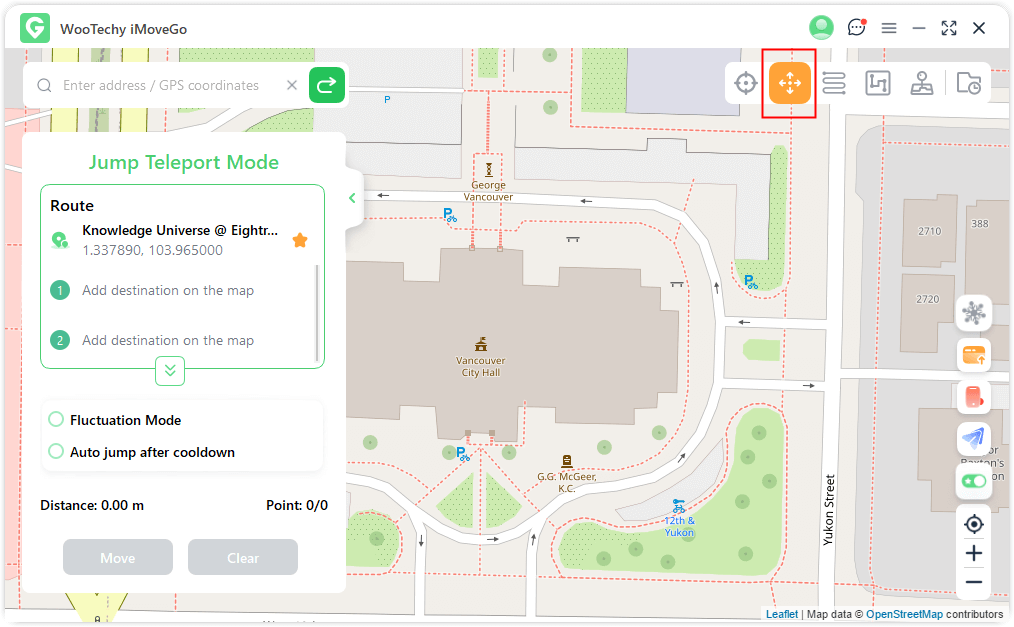
Customize Your Jump Teleport Route
Continue to select different jumping teleport spots one by one on the map that you want to pass by. After plan a route by multiple spots, click Move to start the movement.
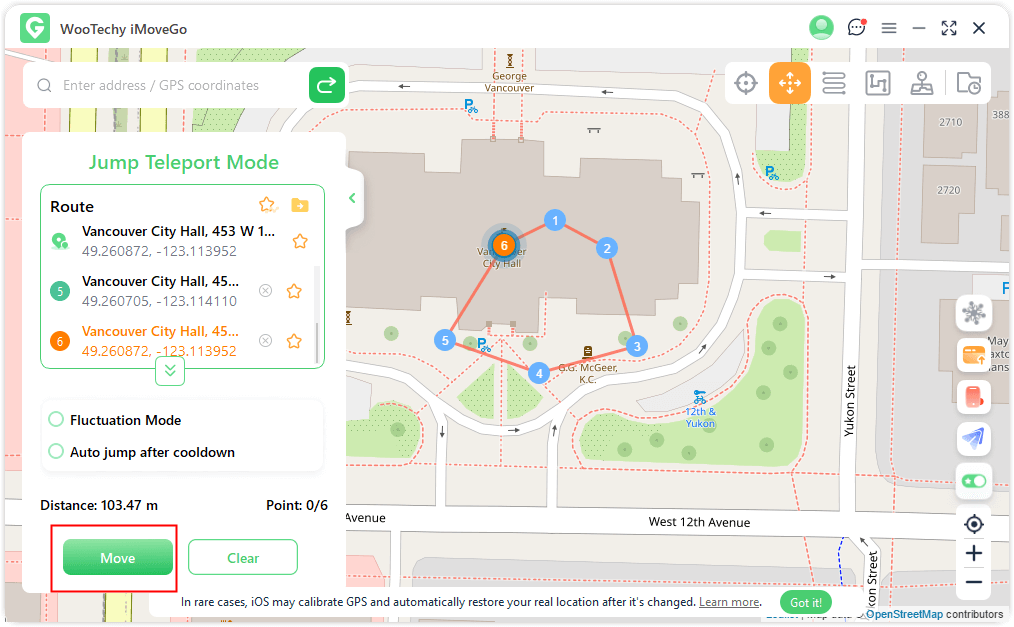
You can propagate amongst the set spots by clicking the Next Point and Last Point buttons at will.
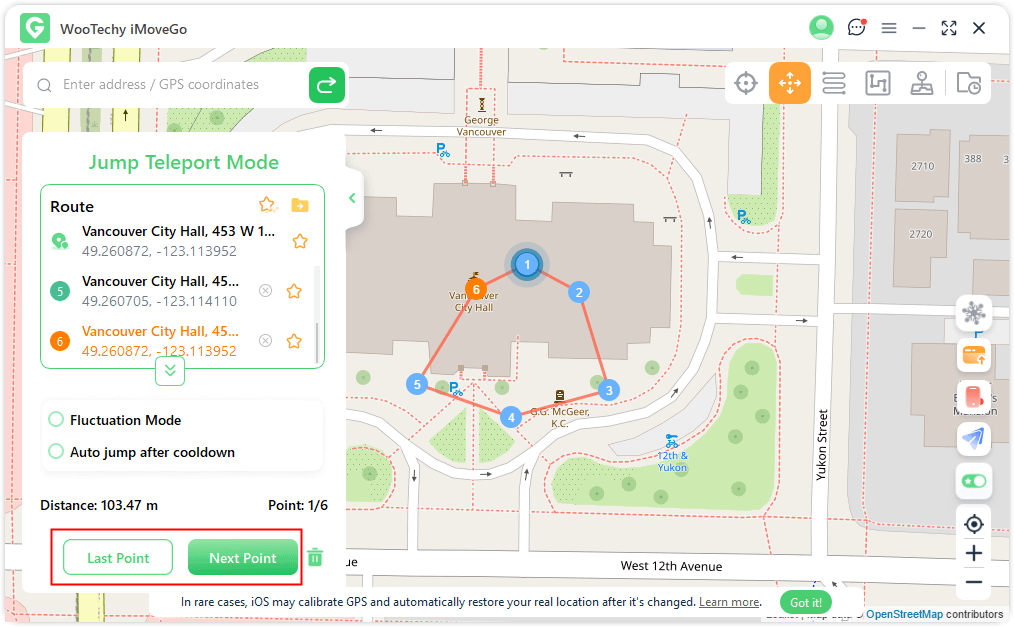
To end the route, skip to the final destination and select End.
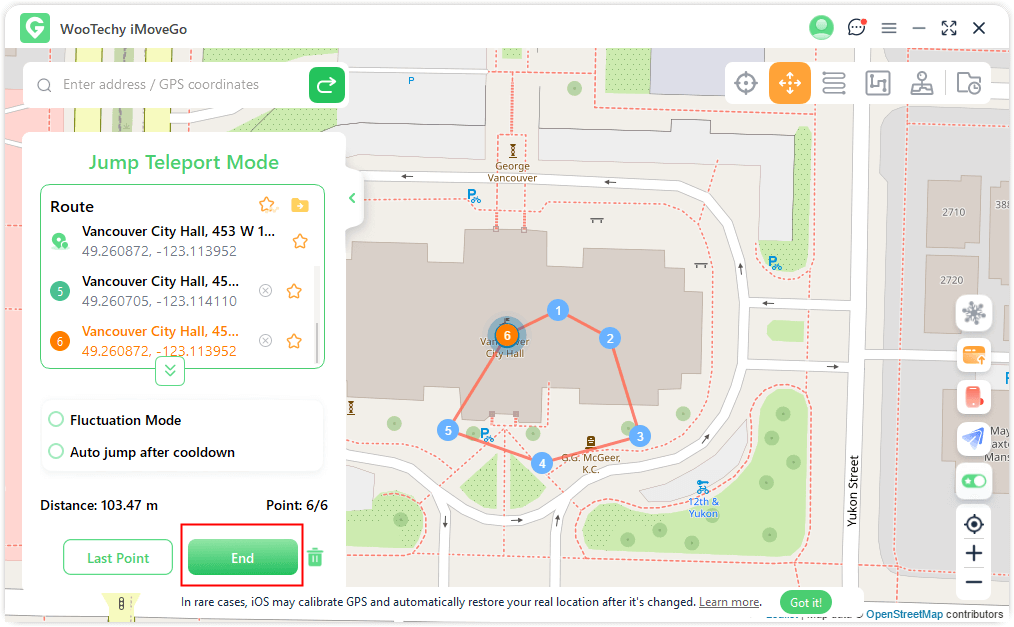
Before beginning the route, you can also check Auto-jump after cooldown. Then, the route will automatically jump to the next point according to the cooldown timer until the entire route is completed.
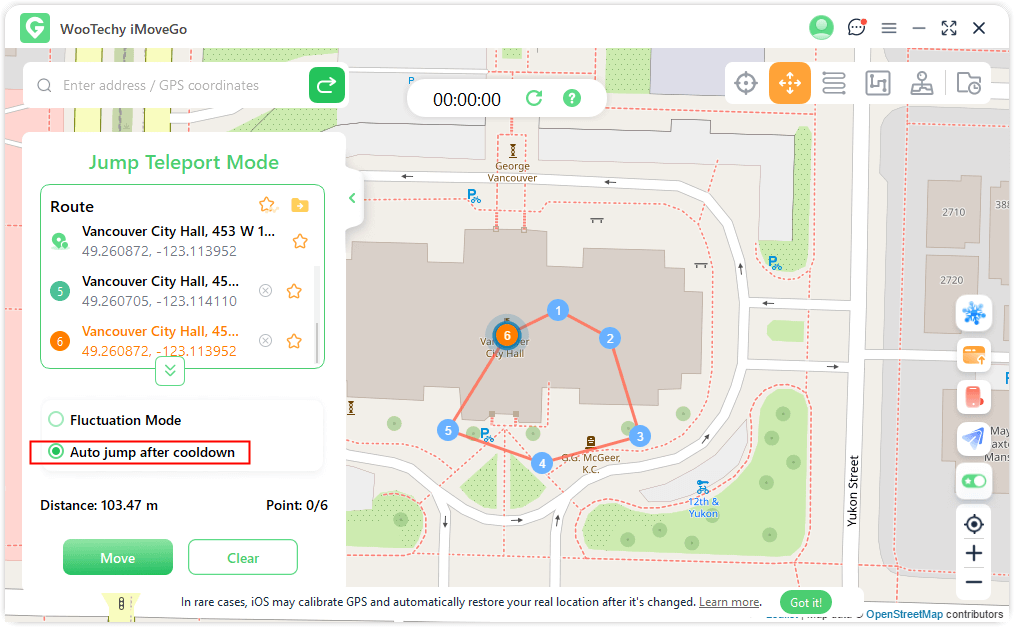
Once completed, a prompt pop-up window will pop up.
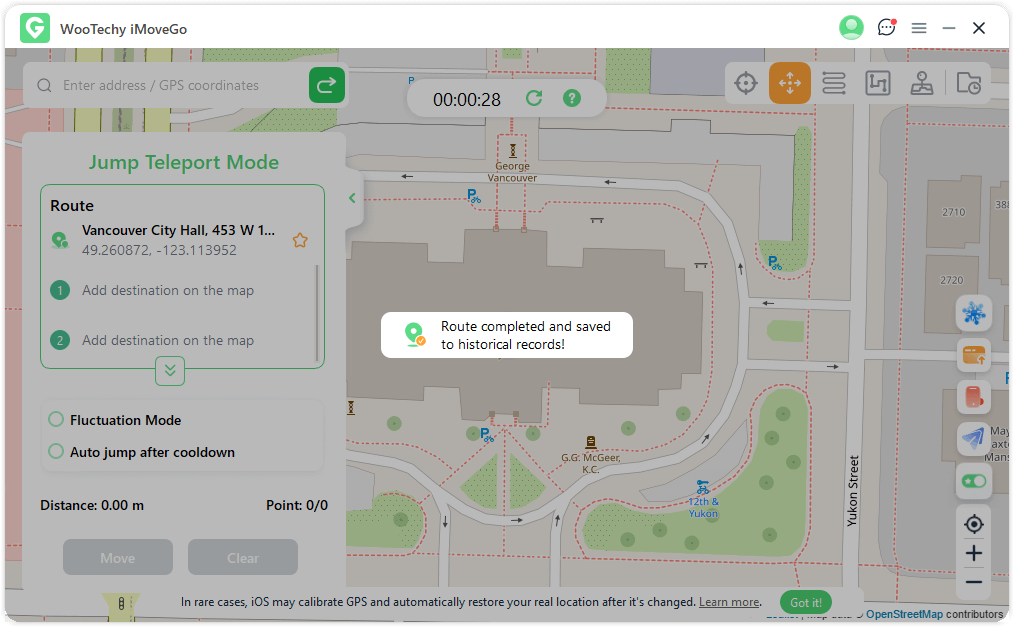
Part 4: Simulate GPS Movement [Two-Spot Mode]
Select Two-Spot Mode
Start planing a route by choosing Two-spot Mode at the upper right corner.
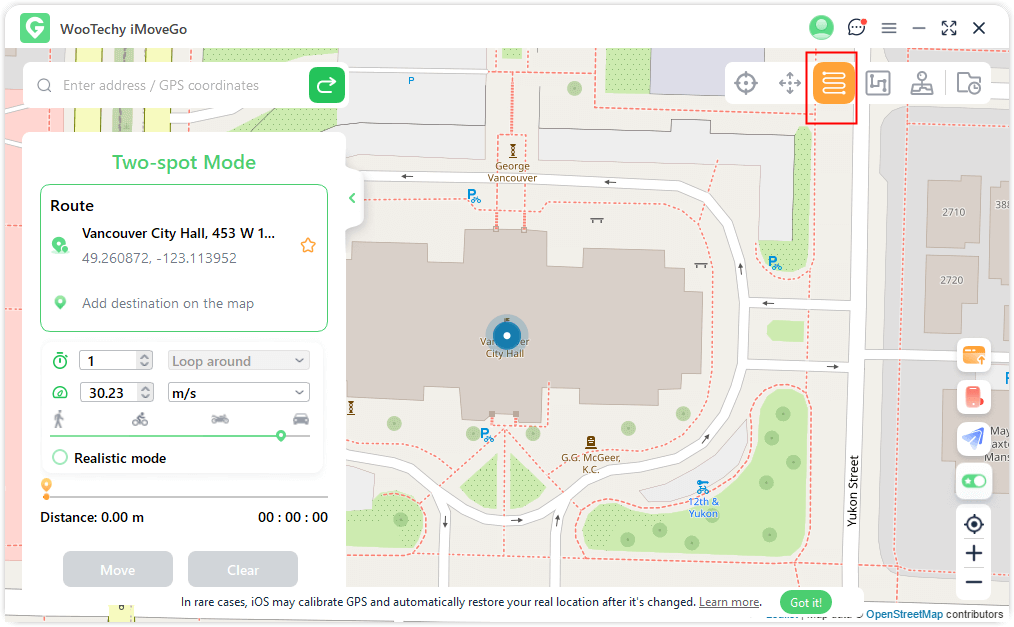
Simulate the GPS bewteen Two-Spot
Proceed to tap anywhere on the map to set your destination location. You can also select a destination by tapping the address/coordinate in the Search box. Then, the destination will be added in the sidebar.
Now, you can set up the number of times for the virtual route to move back and forth between the two places. And adjust how fast you want to walk by dragging the slider on the speed option.
Click Move to start simulating GPS movement between 2 Spots.
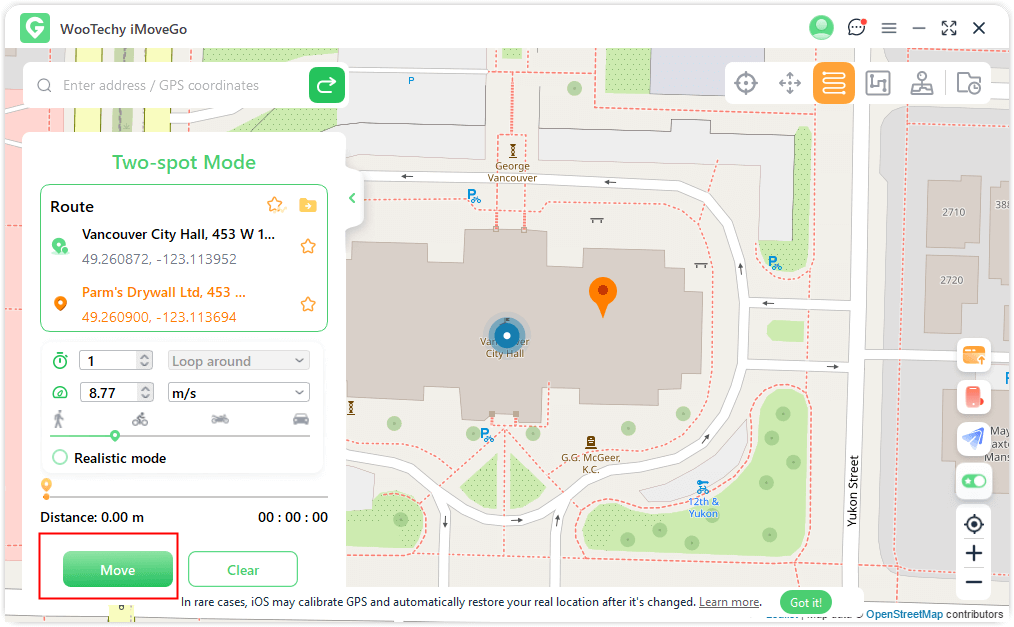
When the simulation starts, you can see your location is moving on the map with the speed you set. You can Pause or Stop at will.
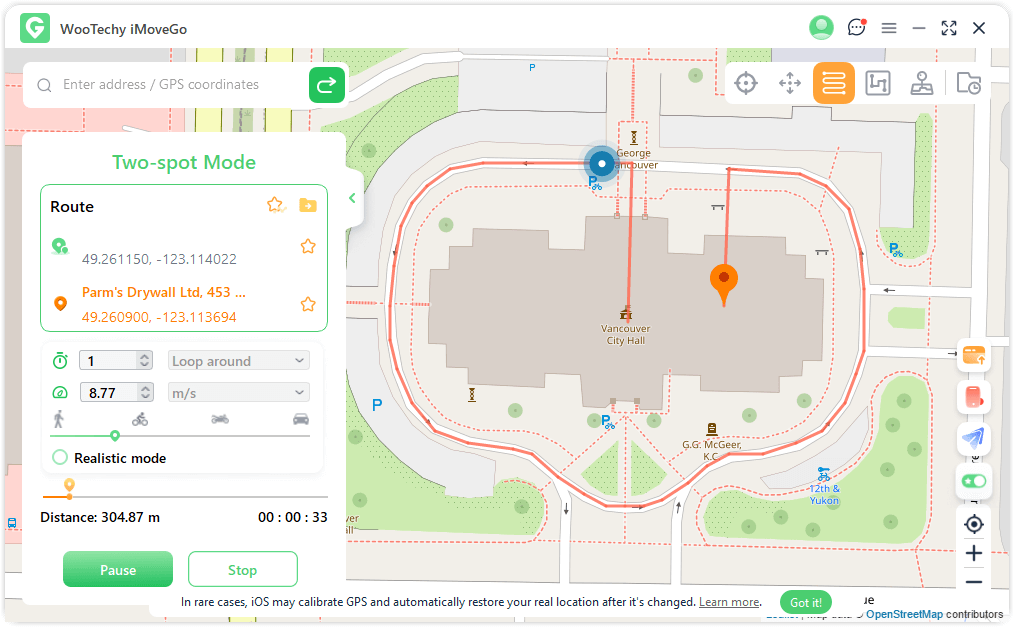
After completion, a sound and a prompt pop-up window will pop up.
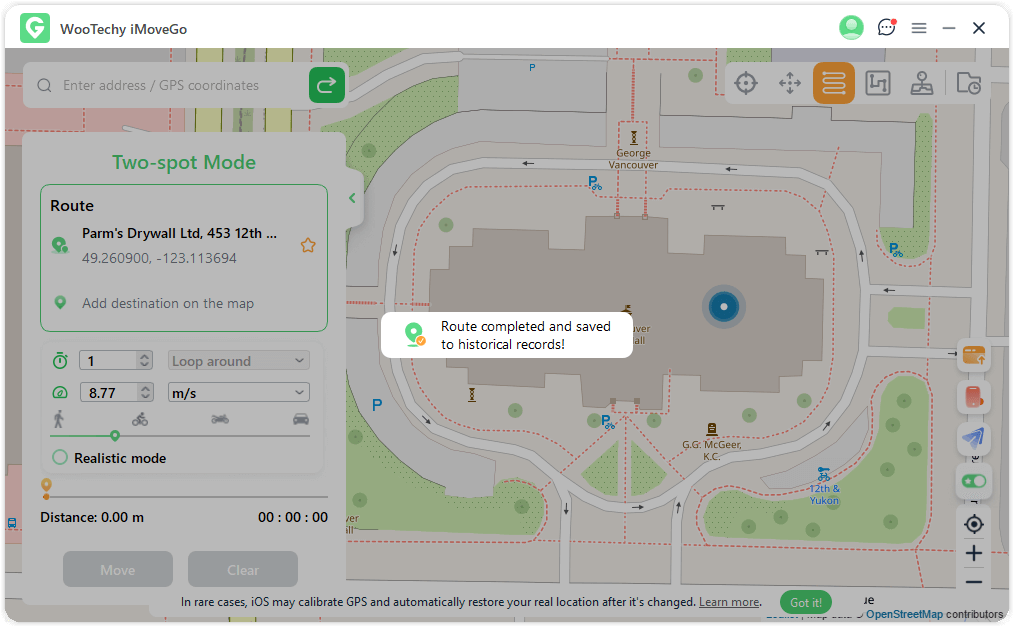
Part 5: Simulate GPS Movement [Multi-Spot Mode]
Want to pass by multiple places rather than only two spots? Well, try Multi-Spot mode to spoof location on iOS/Android.
Select Multi-Spot Mode
Select Multi-Spot Mode from the top-right corner.
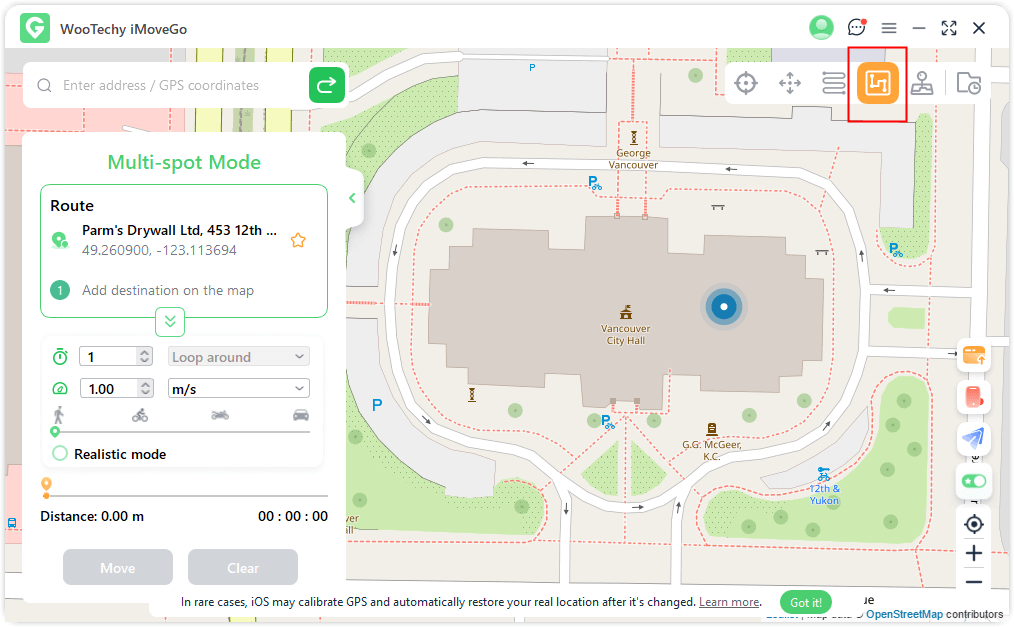
Plan Multi-Spot Route
Set multiple spots one by one on the map by clicking your required place. Confirm the number of round trip times and drag the Speed. Click Move to initiate the GPS simulation. (iMoveGo allows you to choose as many spots as you want without restriction.)
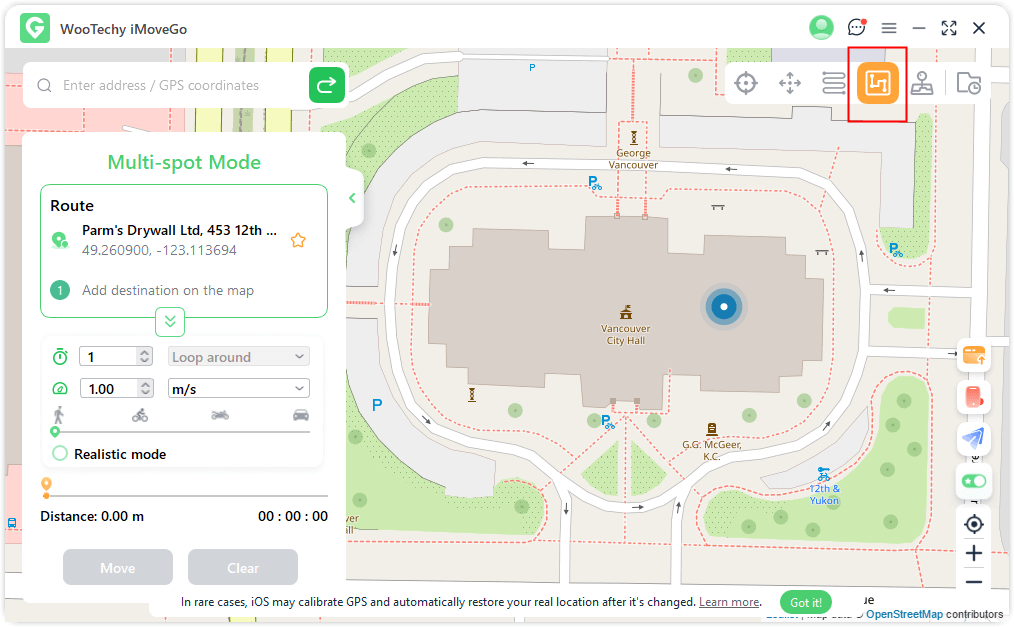
Once completed, there will be a sound and a prompt pop-up window will pop up.
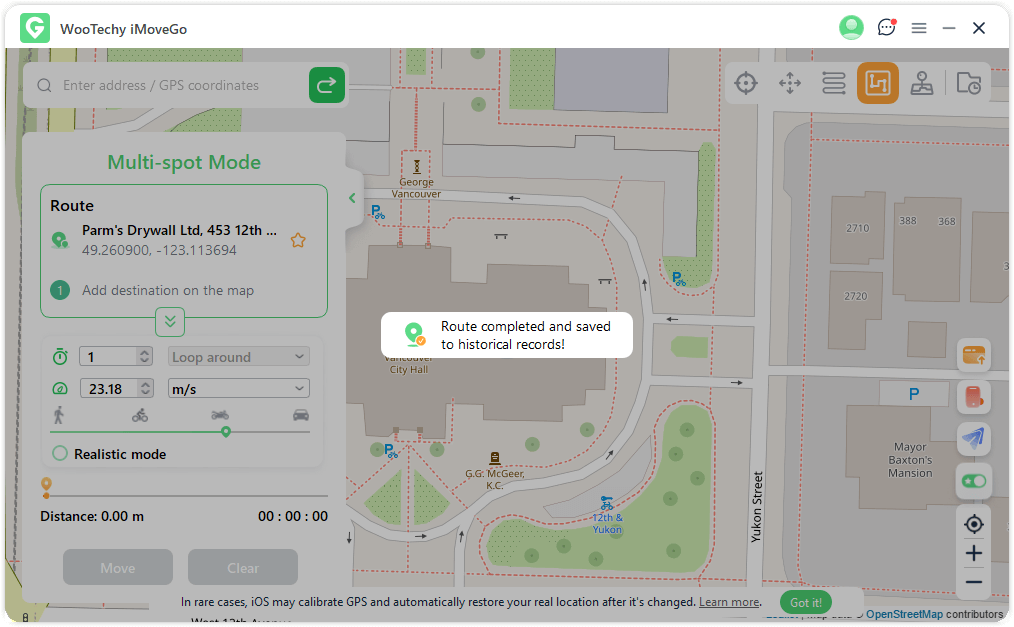
Note :
- A reasonable route and speed will make your fake location as realistic as possible to avoid being detected. So you can enjoy all location-based AR games without walking safely.
Part 6: Simulate GPS Movement [Joystick Mode]
Select Joystick Mode
iMoveGo has integrated a joystick feature to freely control your mock location in 360 degrees. Just get started by selecting the Joystick Mode in the upper right corner.
Set a speed and one click to Move automatically.
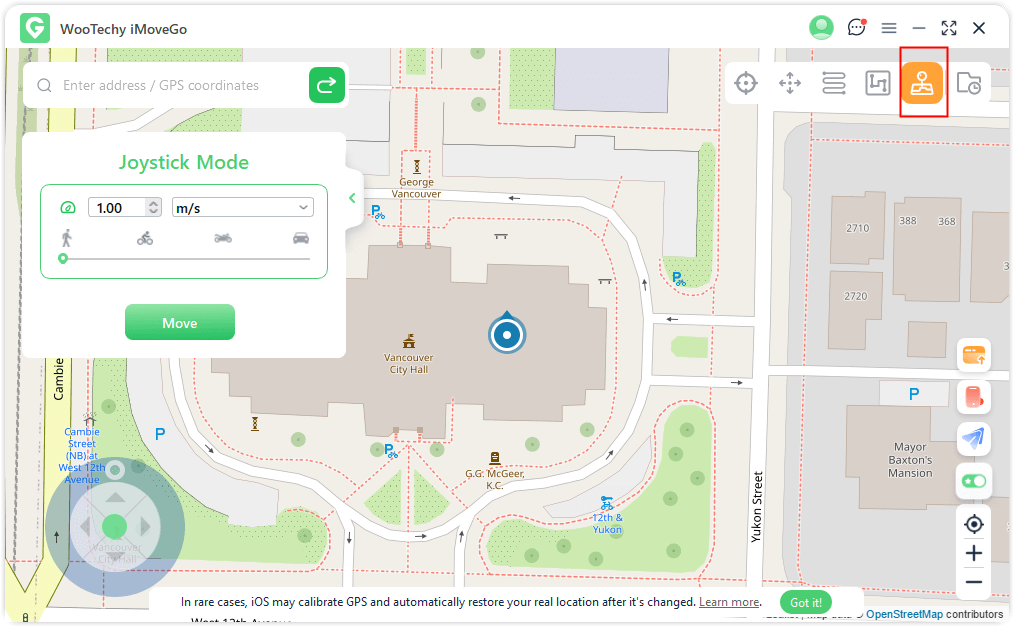
Set the Direction
You can click the Up/Down/Left/Right button to move forward or backwards. It lets you move on the map by changing directions in real-time. Alternatively, you can control GPS spot movement by pressing keys W/A/S/D.
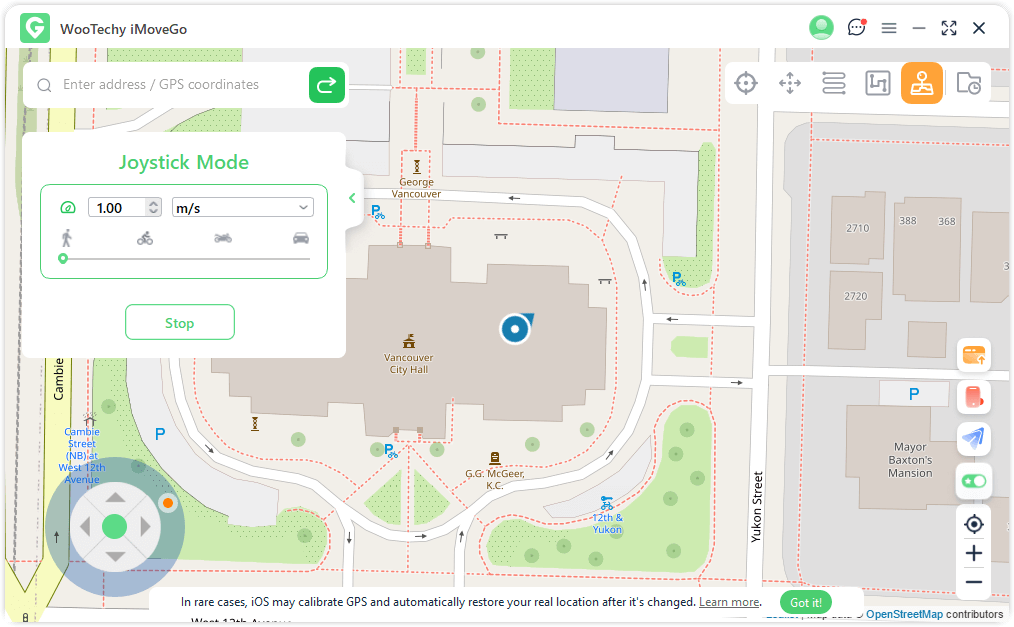
Part 7: Special Features of iMoveGo
Feature 1:Import/Export GPX File
- iMoveGo allows you to import and export specific navigated locations as GPX files. You can export GPX files to store your location, as well as import such files for inserting specific locations to simulate or teleport to.
- Have the location exported by clicking the Export icon on the left panel.
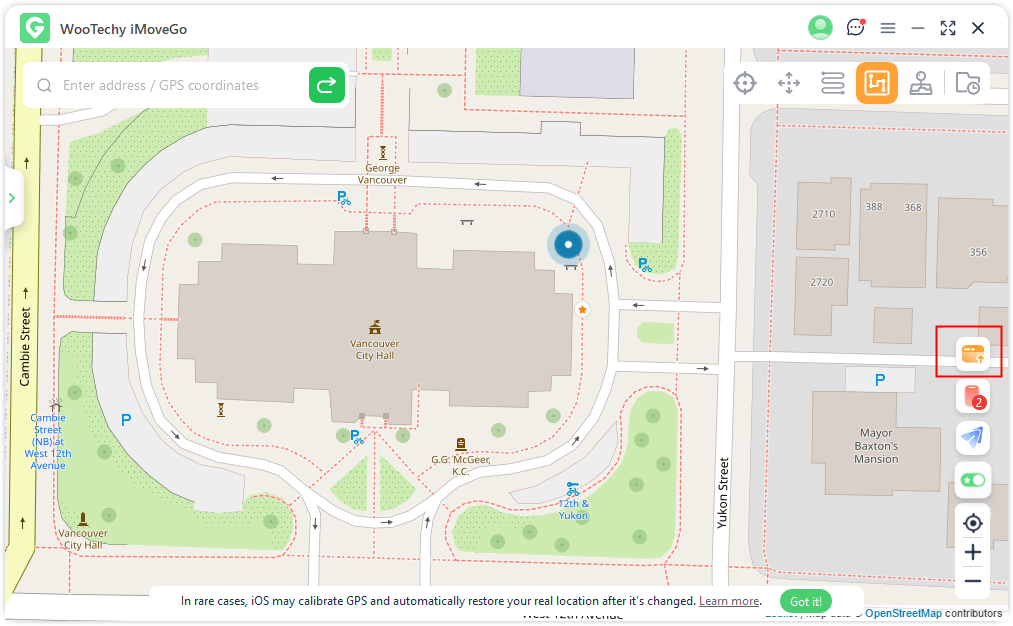
- Click the Import button on the right pane to import a GPX file on the platform.
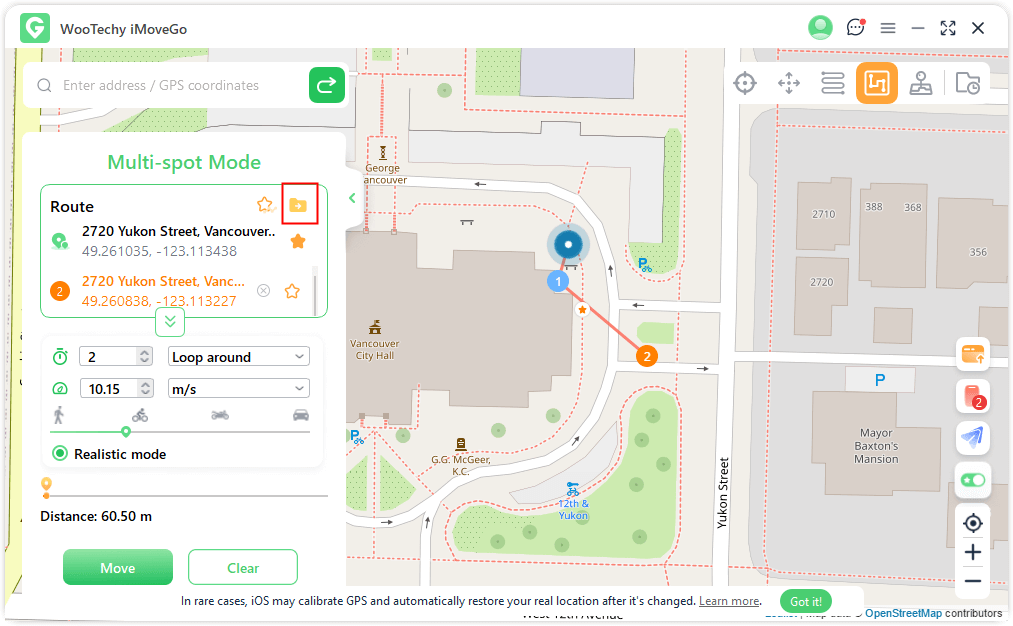
Feature 2:Circle Route
- The feature of the circle route is under the Multi-Stop Mode. A pop-up will ask you if you want to create a circle route when your starting point is close to the ending point. Click Yes to create a circular path on the map, or click "No"to keep the endpoint at its exact location.
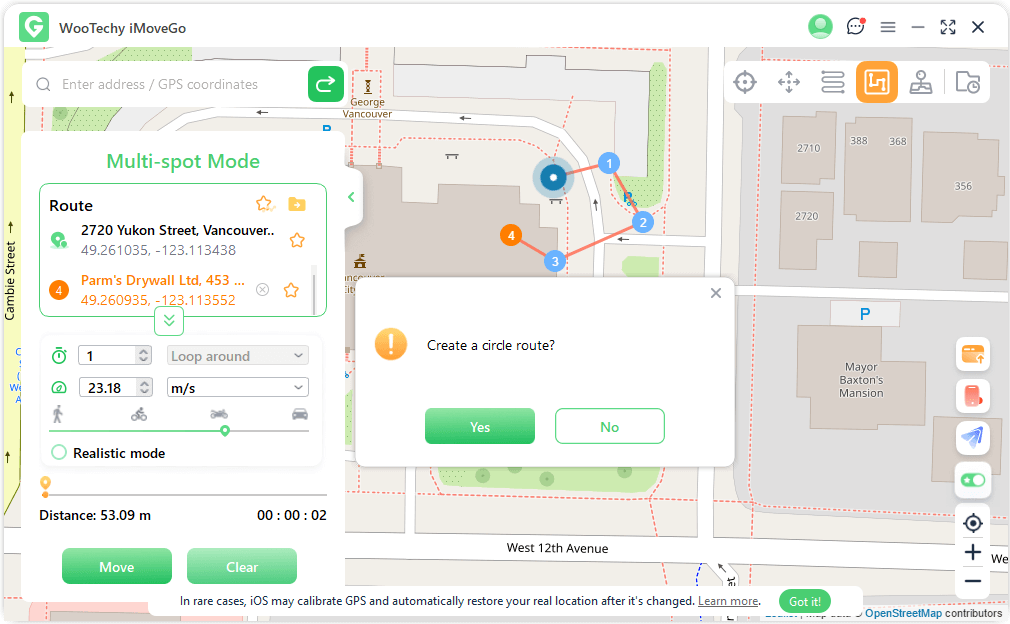
Feature 3:Realistic Mode
- The moving speed in the realistic mode will alternate at random between the top and bottom 30% of the chosen speed range. Every five seconds, the speed changes.
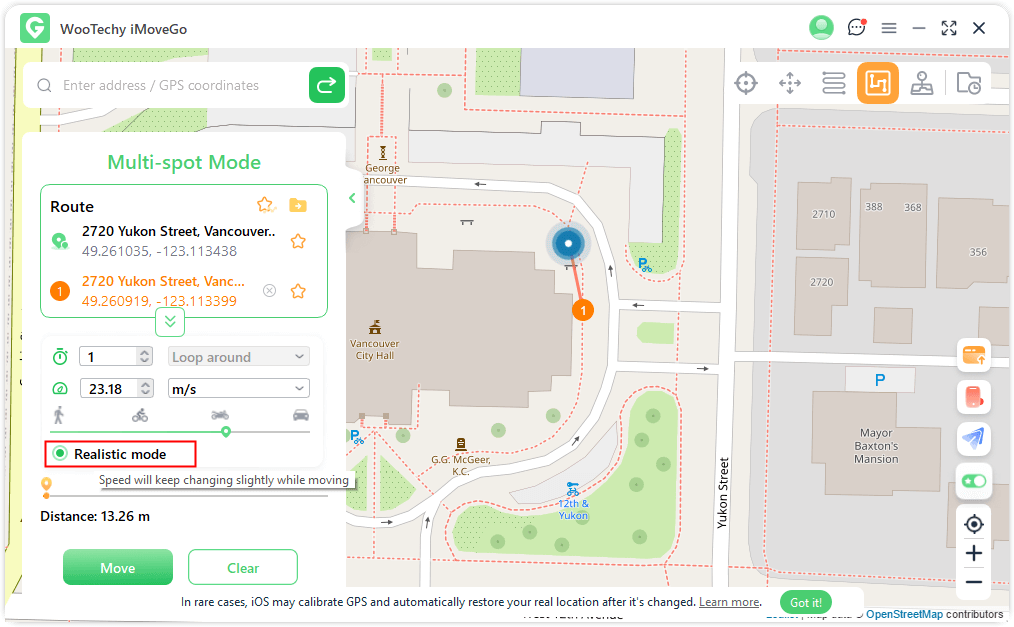
Feature 4:Returns or Loops
- When the times are greater than 1, you can repeat this route by choosing to return original road (from start to finish, and then return), or loop (from start to finish, from start to finish again) .
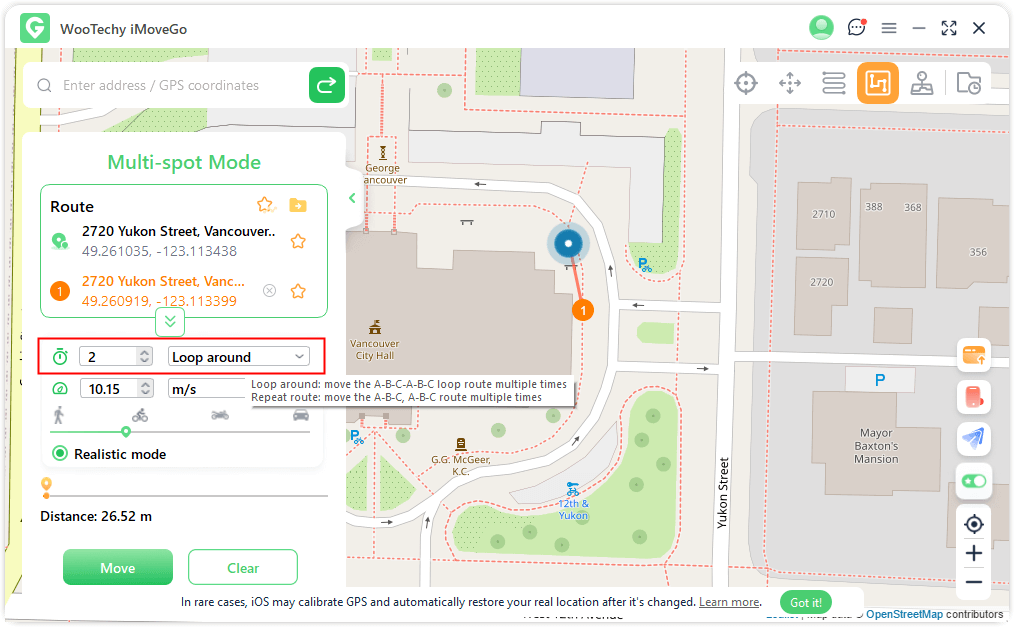
Feature 5:Collect Spots and Route
- You can pick up a new spot by clicking on the Star icon. Your favorite locations on the map will be displayed after activiting the Star button in the lower right corner.
- The collected spots and routes will be shown in the Saved Spots and Saved Routes.
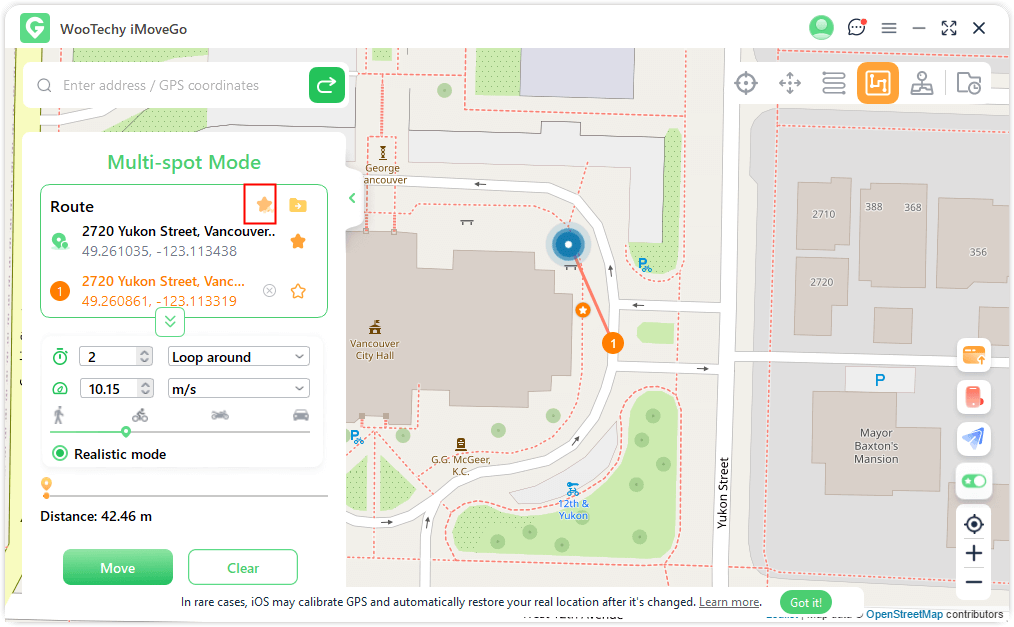
Feature 6 :Supports 10 iOS & Android Devices
- iMoveGo supports changing GPS location on up to 10 devices at the same time, including iOS and Android devices.
- The connected device will be displayed when you click on the "phone" icon on the right. Next, select the "plus" icon located in the top right corner.
- Select the iOS device whose GPS location you want to modify. After you've gained the computer's trust, you can use "Disconnect All" to turn off any device at any time or all of them at once.
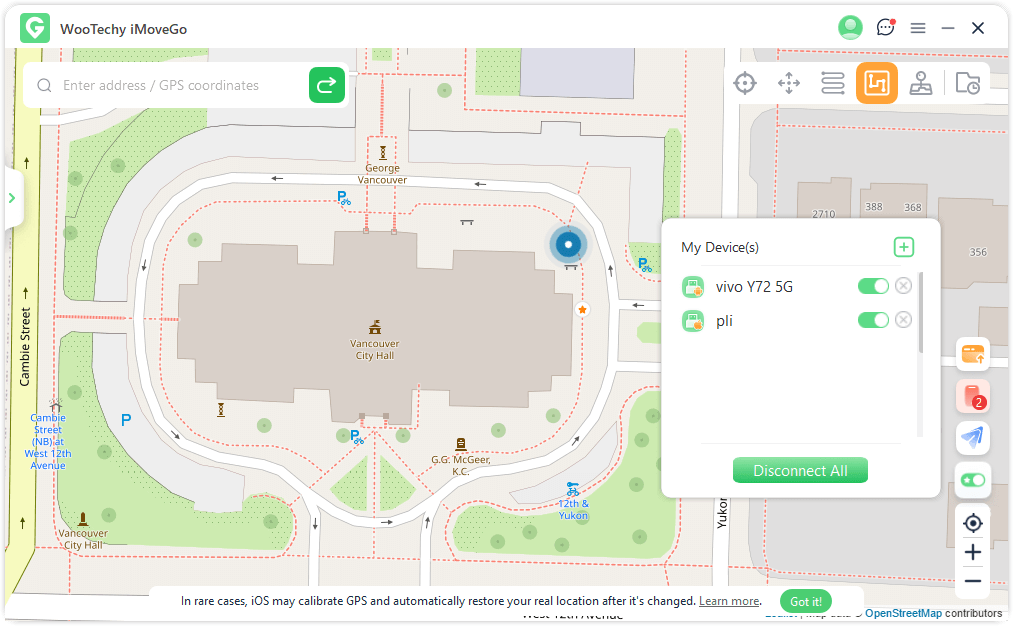
Feature 7:Fluctuation Mode
- You can select the Fluctuation Mode while in teleport mode. The virtual location will move back and forth within a few meters after the check.
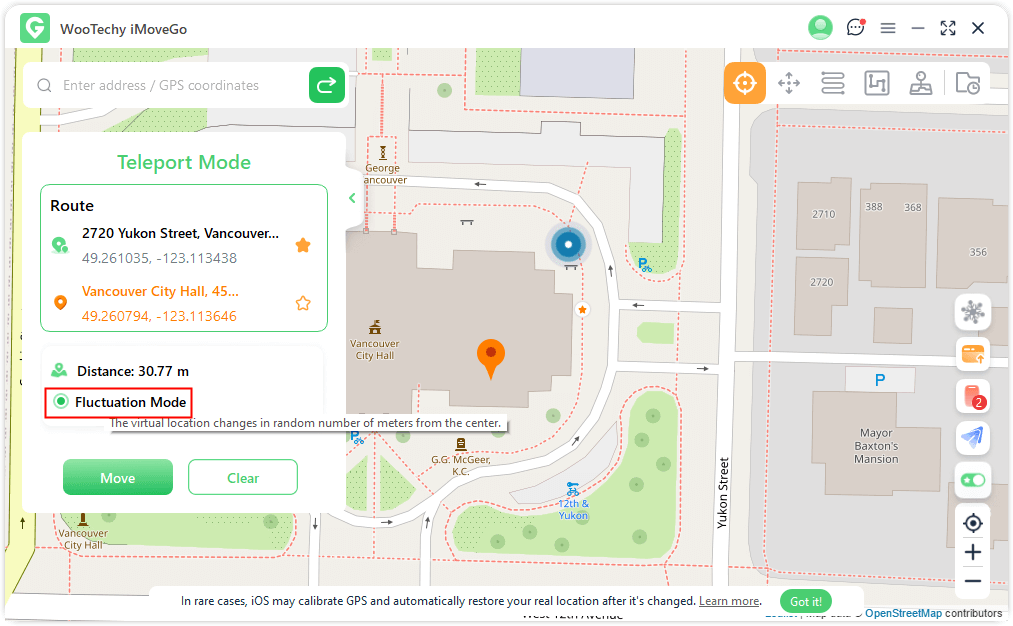
Feature 8:Cooling Timer Function
- Under the Teleport Mode, you can activate the cooling timer in the lower right corner of the interface.
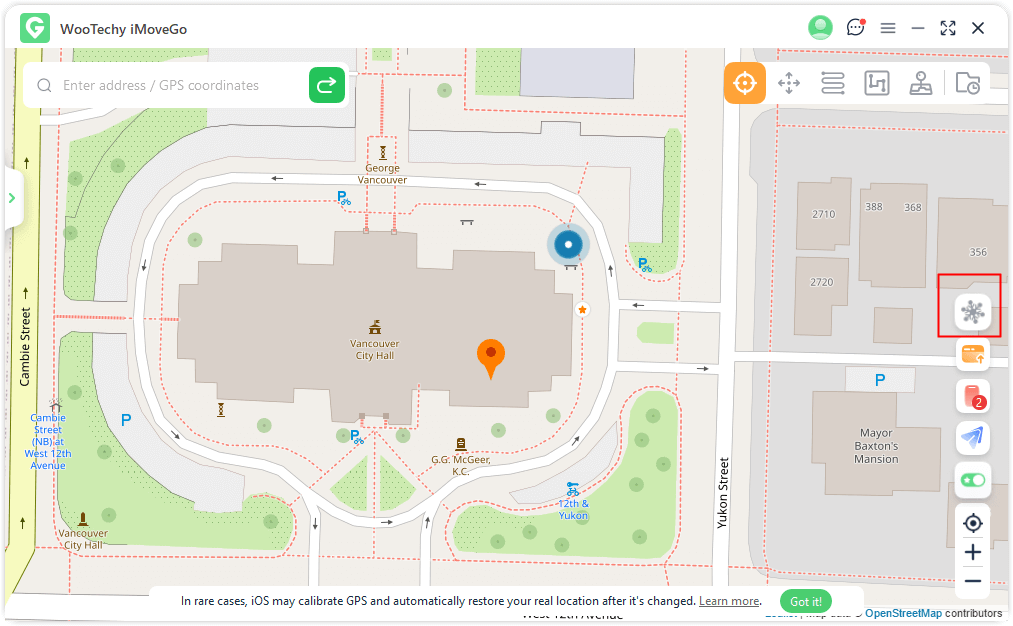
- When you choose the desired location and click to move, the timer will calculate the appropriate cooling time based on distance. It is advised that you wait to take any further action until the countdown is complete. It is useful to avoid being detected when you spoofing location on AR games like Pokemon Go.
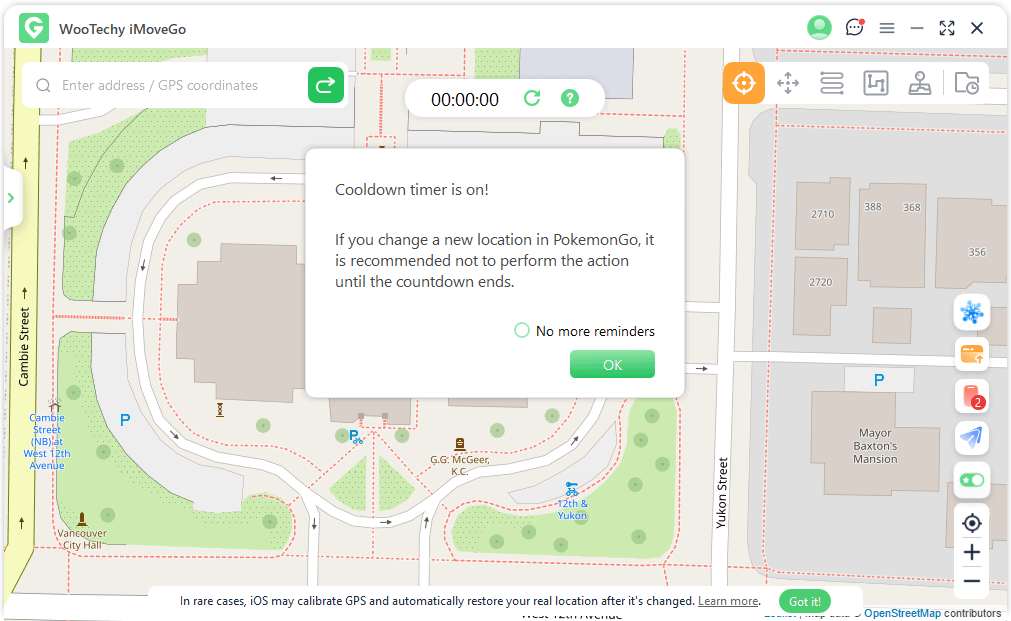
- Click Reset, the countdown will be cleared. The countdown will recalculate the time when you modify the location next time.
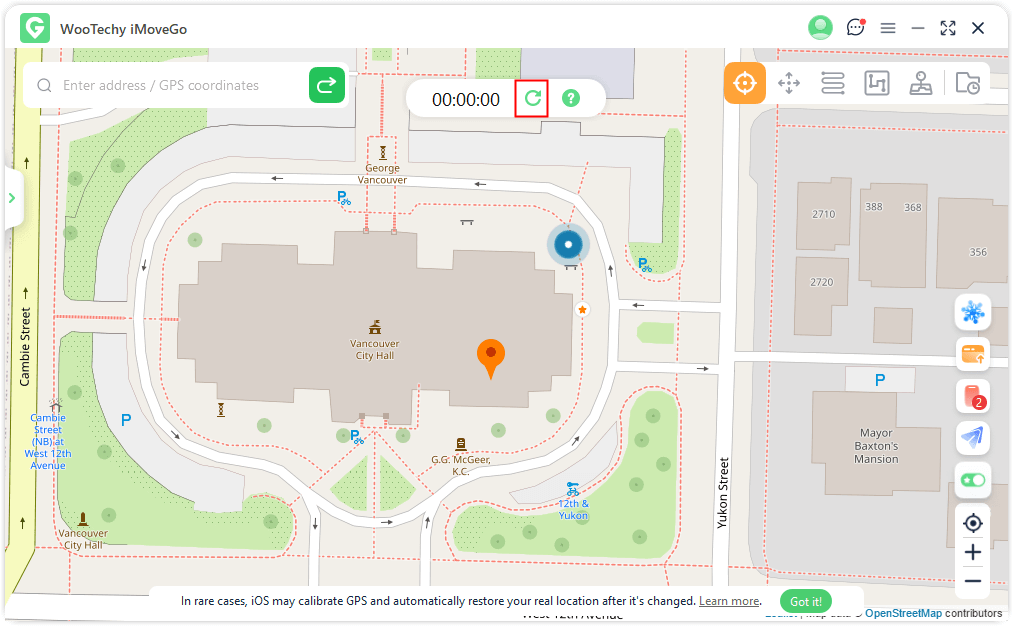
Feature 9:Map Collection - PokéStop & Gym
- For Pokémon Go users, PokéStop & Gym feature in History & Favorites. To access your preferred region, select and click on it.
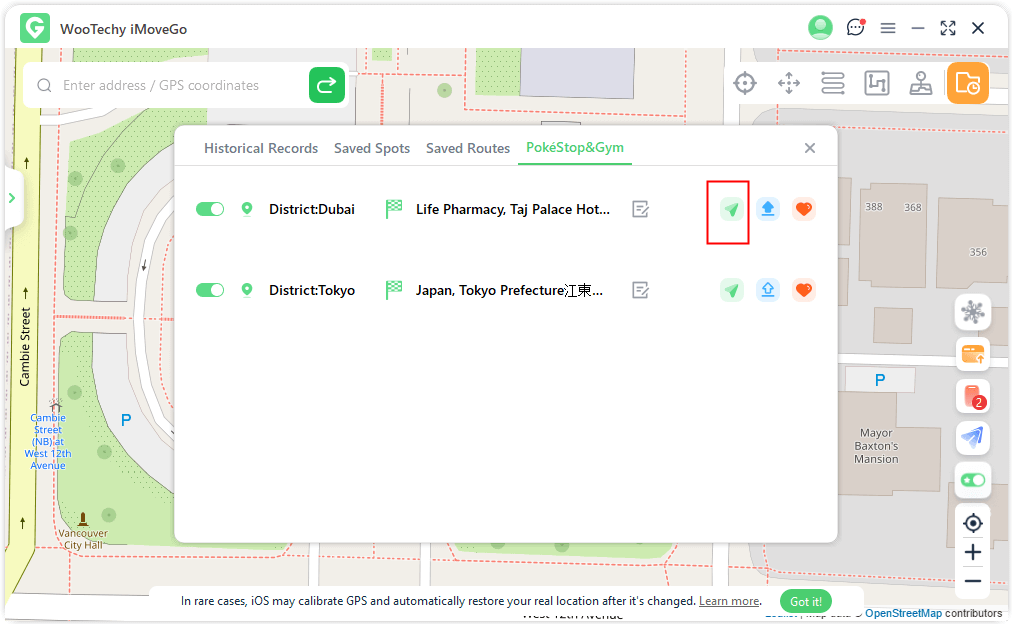
- Now, you can directly teleporte or simulate to collect items at PokéStops or fight at Gym. You can also click the button to close this feature if you don't need it.
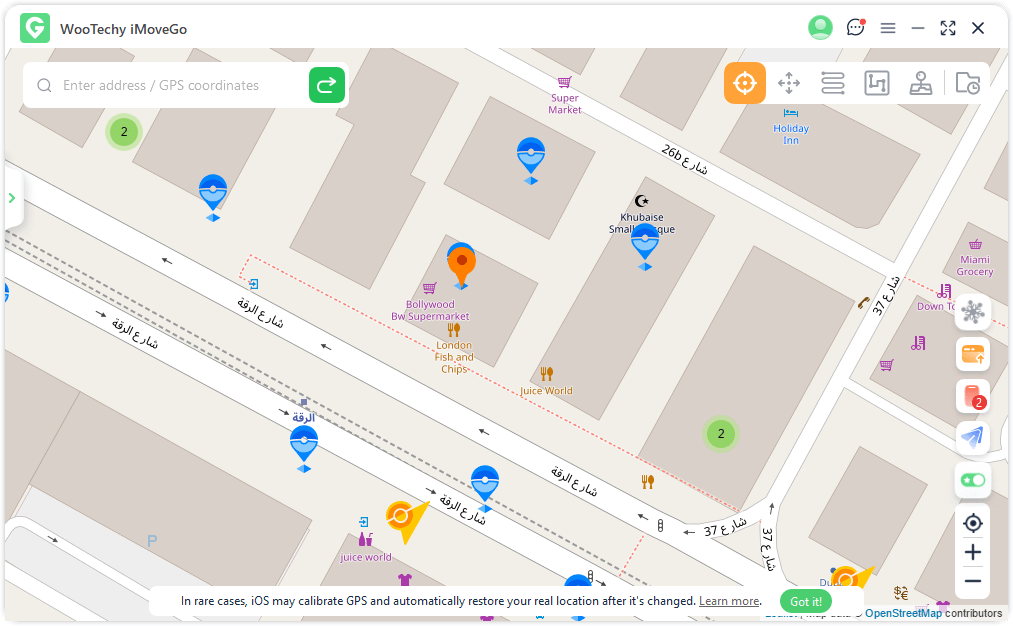
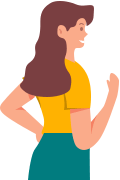
Thanks for your kind feedback!



