Find yourself in a situation where you need to hide your location on your iPhone? Managing your devices' location is key to avoiding unwanted tracking, or just keeping your whereabouts a secret. Whatever your reason, knowing how to hide your location on iPhone can be super helpful. In this article, I'll explore 6 effective ways to do just that, along with a few bonus tips that will help you hide your location on iPhone without anyone knowing.
In this article:
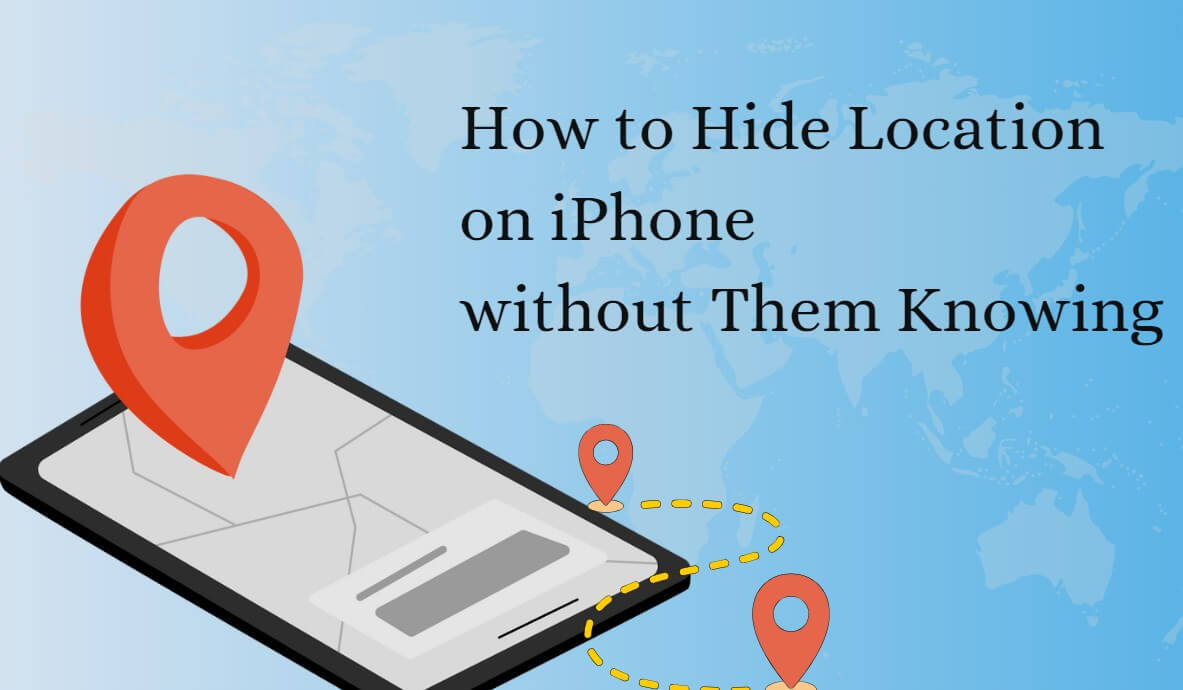
Part 1. How to Hide Location on iPhone - 5 Ways
Hiding your location on your iPhone might seem tricky, but with a few simple steps, you can easily keep your whereabouts private. Here are 5 methods to hide your location on your iPhone.
Note
If you are looking to hide the location on your iPhone without anyone knowing, then the five methods mentioned in this part aren't working, skip to Part 3 to see the latest techniques.
Method 1: Turn off Location Sharing for Certain Apps
If you want to hide your location from specific apps, turning off location sharing for those apps is the way to go. By turning off location sharing for specific apps, you can continue using your iPhone without worrying about these apps tracking your every move. This is particularly useful if you want to hide your location from social media apps or stop tracking from Life360.
Steps to Hide Location By Turning off Location Sharing for Apps:
- Open the Setting on your iPhone.
- Scroll down and tap Privacy & Security.
- Tap Location Services.
- You'll see a list of apps that have requested access to your location. Select the app you want to restrict.
- Choose Never to prevent the app from accessing your location.
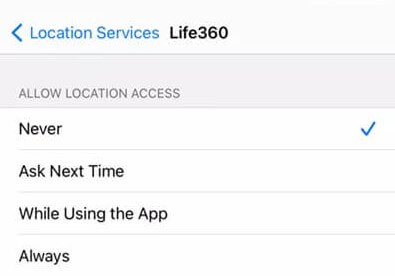
Method 2: Turn on Airplane Mode
The second quickest and easiest way to hide your location on iPhone is by turning on Airplane Mode. Airplane Mode stops your iPhone from communicating with cell towers, Wi-Fi, and GPS satellites, as well as temporarily making your location invisible.
Steps to Hide Location By Turning on Airplane Mode:
- Swipe down from the top-right corner of your screen to open the Control Center (on iPhone X and later) or swipe up from the bottom of the screen (on older iPhones).
- Tap the Airplane Mode icon. Then, it will disable all wireless communication, including GPS.
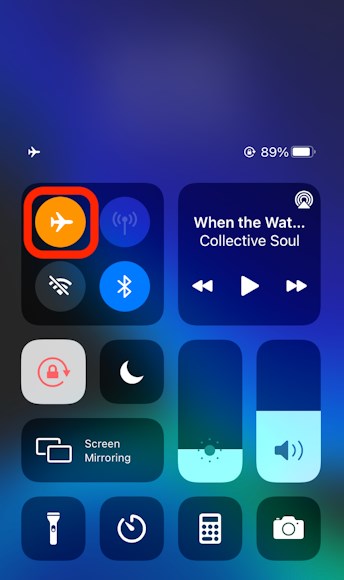
Method 3: Disable Location Services
If you want to go a step further and prevent all apps from accessing your location, you can disable Location Services entirely. Unlike disabling Location Services for certain apps, like mentioned above, this way is to stop all apps and services from tracking your location. Then, apps like Find My and Google Maps will no longer work.
Steps to Hide Location By Disabling Location Services:
- Open the Settings app on your iPhone.
- Scroll down and tap Privacy & Security.
- Tap Location Services at the top of the screen.
- Toggle the switch off to disable Location Services.
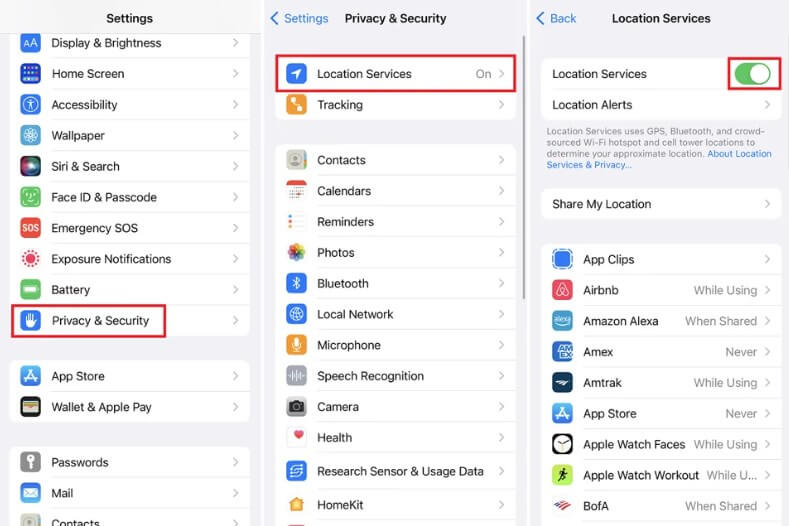
Method 4: Turn off Location Sharing on Find My
If you want to hide your location from specific people, such as friends or family members who track your whereabouts via the Find My app, the best way is to turn off the Location Sharing feature. Using this method, you can hide your location from specific people on Find My without affecting your location data for other apps or services. It's a perfect solution if you only need to hide your location from specific individuals without altering your device's overall settings.
Steps to Hide Location By Turning off Location Sharing on Find My:
- Open the Find My app on your iPhone.
- Tap on Me at the bottom of the screen.
- Toggle off Share My Location.
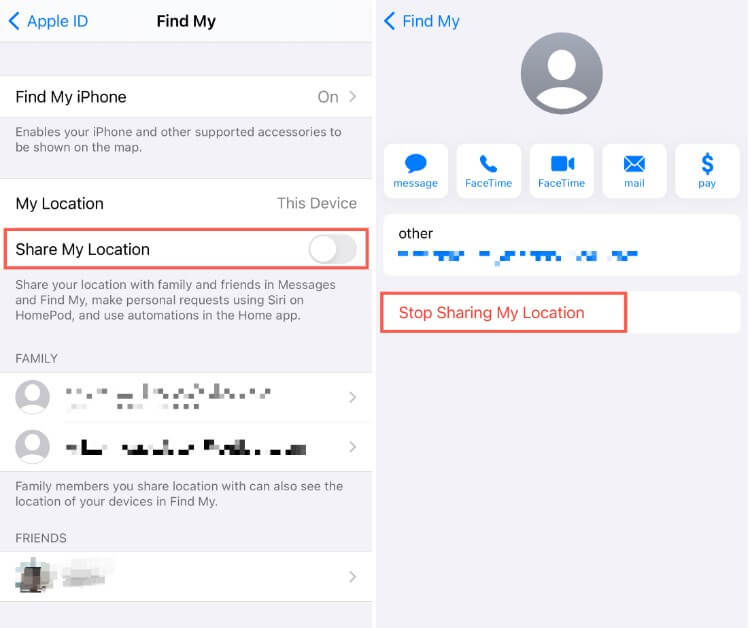
Method 5: Change Location with VPN
Another effective method to hide your location on iPhone is by using a VPN. Initially, it is used to access region-specific content or maintain privacy while using the internet. However, it also masks your actual location and makes your devices appear to be browsing from a completely different location.
Steps to Hide Location with a VPN:
- Download a reputable VPN app from the App Store.
- Open the VPN app and follow the setup instructions.
- Select a server location from the list of available servers.
- Turn on the VPN.
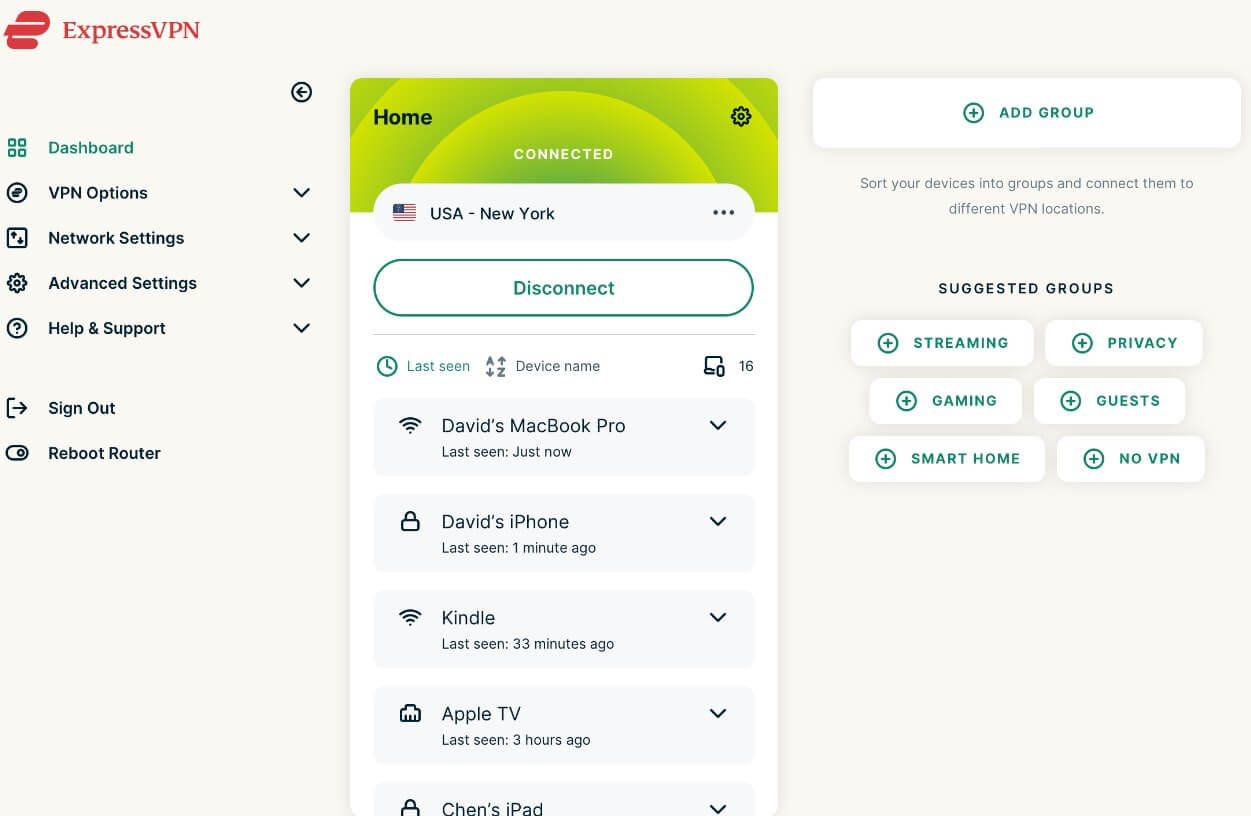
Part 2. How to Hide Location on iPhone without Them Knowing
Sometimes, you might need to hide your location without alerting others that you've done so. Then, the methods above will not work anymore. But you can easily do this with some tools designed to spoof or fake your location on your iPhone. These apps allow you to set a virtual location that your iPhone will report instead of your real one.
One of the best tools I've found for hiding your location on an iPhone is iMoveGo Location Changer. This software allows you to change your GPS location to anywhere in the world without anyone knowing. Therefore, whether you want to pretend you're in a street, a shop, a city, or even a country, it's just a few clicks away.
Hide Location on iPhone: Your real location won't be detected.
Instant Location Change: Easily teleport your iPhone's location to any spot you want.
Movement Simulation: You can simulate GPS movement along a specified route, which is perfect for apps that track your movement like Life360 or Find My.
Compatibility: iMoveGo Works with iPhones and iPads running iOS 7.0 and above, including the latest iOS 18 versions.
Supported Apps: Change location or hide location on any location-based apps. For instance, tracking apps like Life360, Mspy, and Find My, and social apps like Tinder, Grindr and Instagram.
Steps to Hide Location on iPhone without Them Knowing
If you're ready to hide your location on your iPhone using iMoveGo, here's a simple guide to get you started. It will be easy to use.
Step 1: Download iMoveGo and install it on your computer. Run the program and click "Get Started."
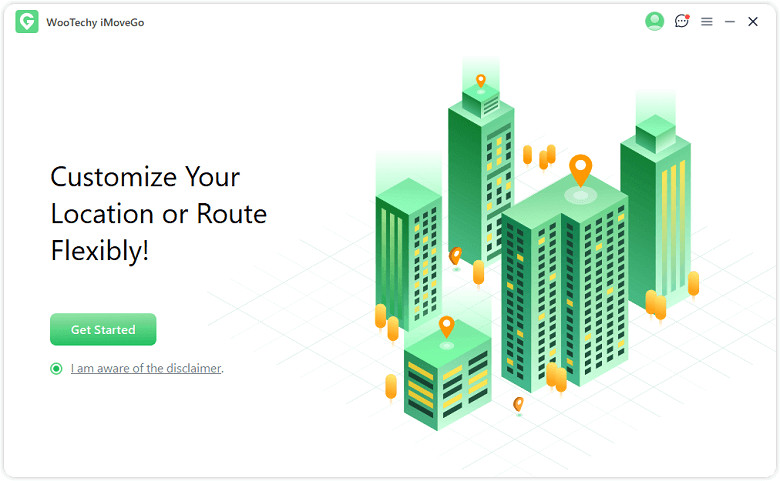
Step 2: Using a USB cable or WiFi, connect your iPhone/iPad to your computer. Unlock your iPhone and trust the computer if prompted. For Wi-Fi connection, iPhone/iPad and computer should be on the same Wi-Fi network.
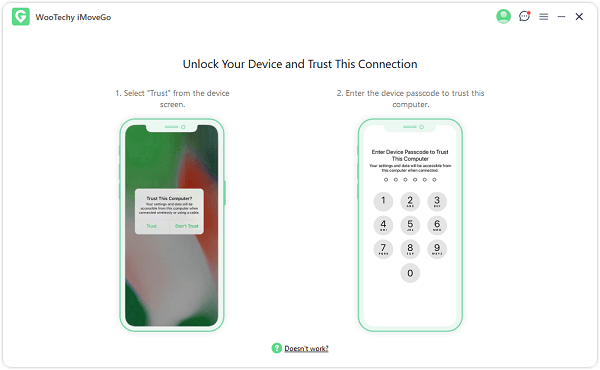
Step 3: Now, you should be on the iMoveGo's interface and you should see a map of your current location on the screen. Click on the map or enter a specific address or coordinates to set your fake location. Once you've chosen the spot, click Move.
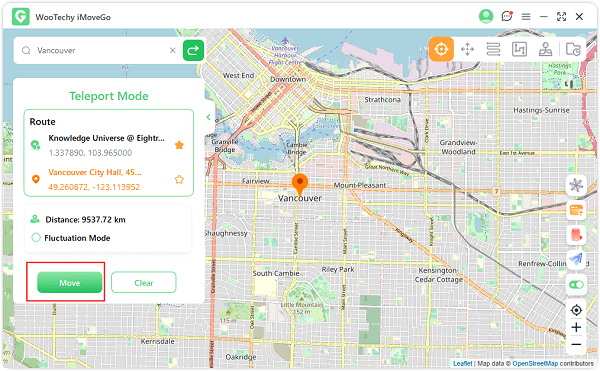
Your iPhone will now show the new location in any location-based apps or services. You can check this by opening an app like Maps or Find My.
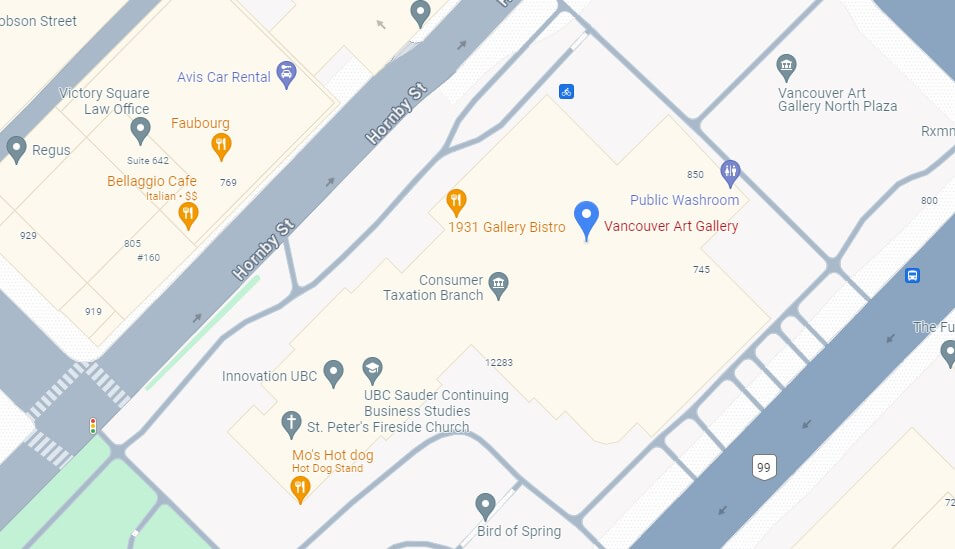
Part 3. Additional Tips for Maintaining Privacy on iPhone
Beyond hiding your location, there are other tips for maintaining privacy and keeping your whereabouts a secret.
1
Use a Strong Passcode and Enable Two-Factor Authentication
A strong passcode and enabling two-factor authentication can help keep your personal information secure, even if someone gains access to your iPhone.
2
Be Cautious with Permissions
Only grant apps the permissions they truly need. If an app requests access to your location, consider whether it's necessary for the app's functionality before granting permission.
3
Clear Your Location History on iPhone
If you've allowed location tracking in the past, clearing your location history can help you start fresh. Go to Settings > Privacy & Security > Location Services and scroll down to find System Services and Significant Location. From there, you can clear your location history.
Conclusion
Hiding your location on an iPhone doesn't have to be complicated. You have plenty of options, for instance, turn off Location Sharing, enable Airplane Mode, or use a VPN. If you want to hide your location without anyone knowing, choose iMoveGo. It allows you to effectively hide your location without alerting anyone, giving you peace of mind and control over your personal information.
1-Click to Hide/Change GPS Location on iOS
136,552 people have downloaded it.
- 1. Hide location without detection.
- 2. Mimic human's movement.
- 3. Pause and resume movement.
- 4. Multiple modes to fake GPS.



