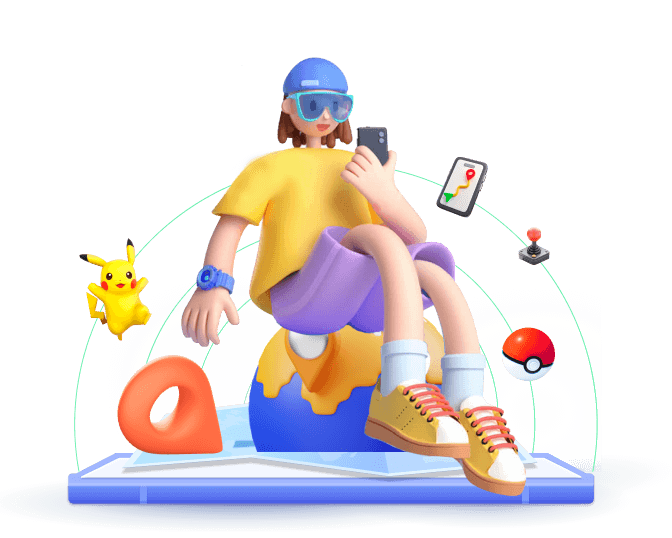Find My is a highly convenient app that is included in the iOS system. It allows users to share their location in real time and helps retrieve lost devices, among other features. However, being tracked in real time can sometimes feel intrusive, leading many people to wonder how to fake their location on Find My.
There are numerous tutorials available online, but we’ve tested the 4 most popular methods and provided step-by-step instructions for each. We hope this guide is helpful for anyone looking to manage their location-sharing preferences more effectively.
In this article:
Part 1: How Does Location Work on Find My?
Find My is Apple’s powerful location-tracking service that helps users locate their devices and stay connected with friends and family. The service relies on a combination of GPS, Wi-Fi, cellular signals, and Bluetooth to pinpoint your device’s location. This data is transmitted securely to Apple’s servers, enabling real-time location sharing and tracking.
Find My’s accuracy depends on the strength of the device’s GPS signal and its proximity to Wi-Fi networks or cellular towers. In most cases, it can be accurate to within a few meters. However, this precision can sometimes make it challenging to maintain privacy or enjoy location-based flexibility—leading to the growing interest in faking locations.
Next, let’s see the best ways to fake your location on Find My, starting with the highly recommended WooTechy iMoveGo Location Changer.
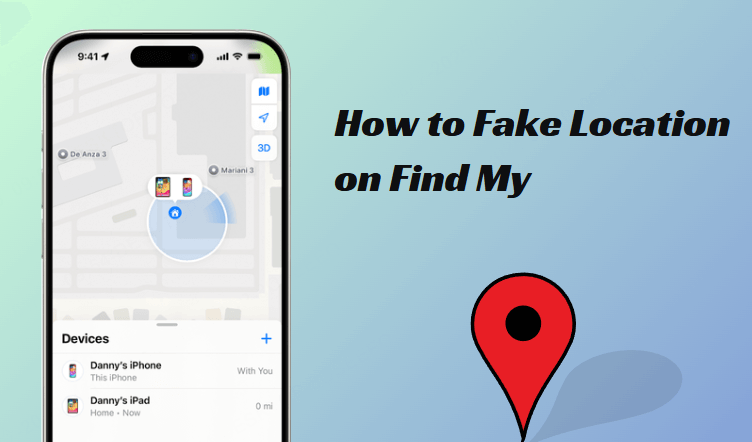
Part 2: [4 Ways] How to Fake Location on Find My?
Method 1: Use WooTechy iMoveGo Location Changer
One of the easiest and most reliable ways to fake your location on Find My is by using WooTechy iMoveGo Location Changer. This powerful tool empowers you to simulate any GPS location on your iPhone with ease, and best of all, it doesn’t require jailbreaking your device.
Whether you want to keep your actual location private, play location-based games more flexibly, or surprise your friends with a spoofed location, WooTechy iMoveGo makes it all possible. By harnessing its intuitive features, you can make your location on Find My—or any location-based app—appear anywhere in the world, all with a few clicks.
Steps to Use WooTechy iMoveGo to Fake Location on Find My
Option 1: Fake Find My Location with WooTechy iMoveGo App Version
Install iMoveGo iOS app. Select Teleport Mode, and choose a new location. Click Move, then your iPhone’s location will be modified instantly, same with Find My.
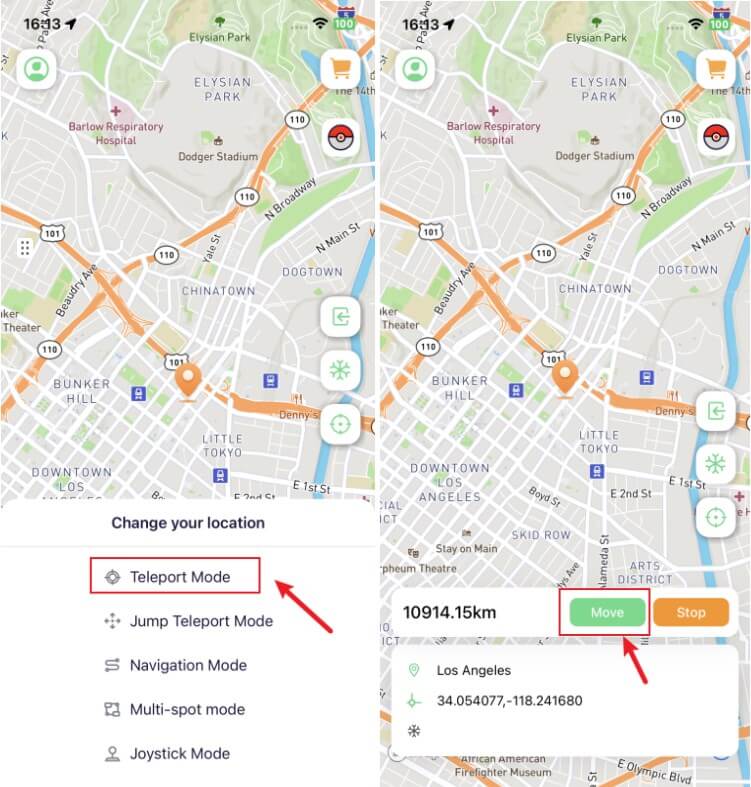
Option 2: Fake Find My Location with WooTechy iMoveGo PC Version
Step 1: Download the WooTechy iMoveGo on your computer. Connect your iPhone to your computer via USB or WiFi.
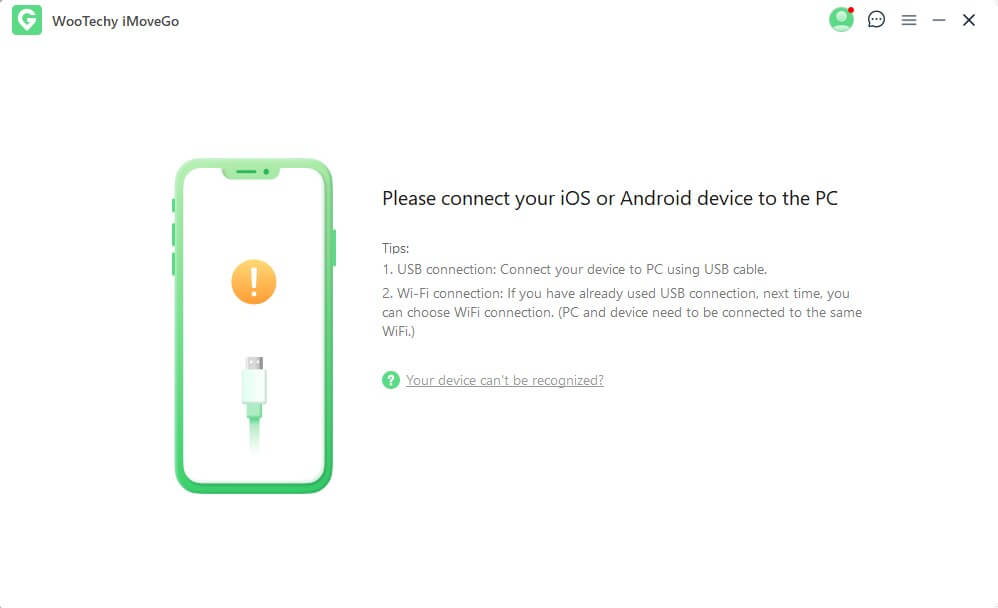
Step 2: Once your device is detected, a map will appear. Choose your desired location by searching or pinning it on the map. Click Move to change your location instantly. Your new location will now appear on Find My.
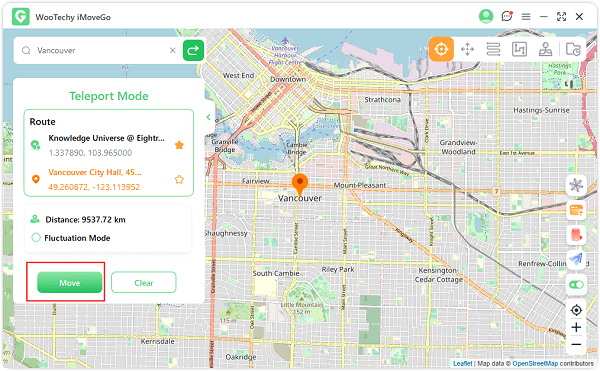
Step 3: Use Multi-Spot Mode or Joystick Mode, you can plan a route with customized speed to fake the live location for Find My.
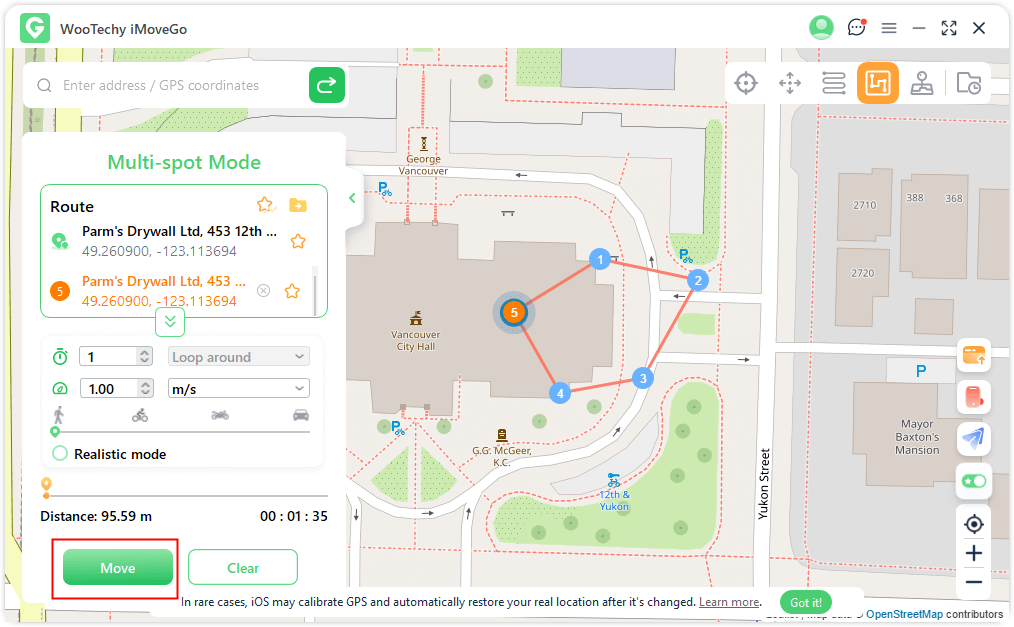
Method 2: Change Device’s IP
Changing your IP address is another method to fake your location. An IP address is assigned by your Internet Service Provider (ISP) and reflects your geographical location. By changing this address, you can trick websites, apps, and online services into believing you're in a different country or city. This is achieved by rerouting your internet traffic through servers located in the desired region, typically via tools like VPNs or proxy servers.
Tools to Fake Find My Location By Changing Your IP Address:
Option 1: Proxy Servers
- Open your iPhone’s settings and navigate to Wi-Fi.
- Tap on the network you’re connected to and select “Configure Proxy.”
- Choose “Manual” and enter the proxy server details for your desired location.
- Save the changes and reconnect to the network. Your IP address will now reflect the chosen region.
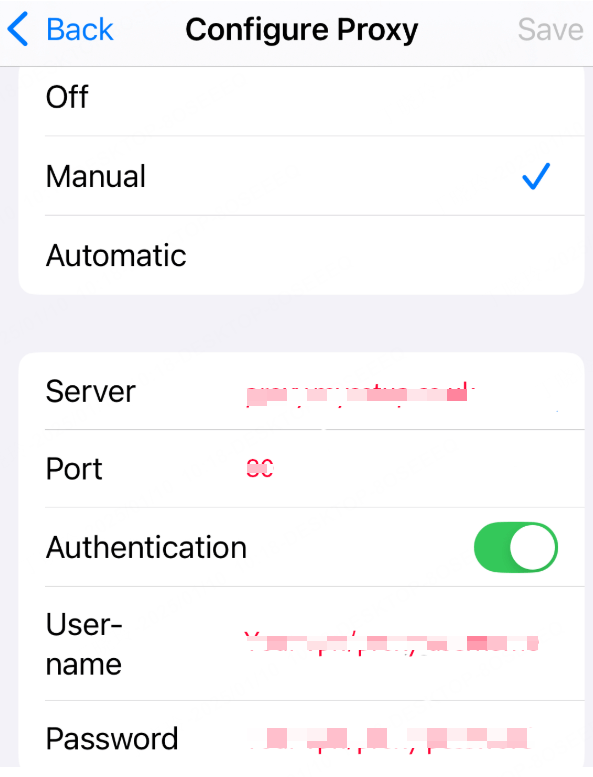
Option 2: VPN to Fake Find My Location
- Download and install a trusted VPN app from the App Store, like IPVanish.
- Open the VPN app and sign in with your credentials.
- Select a server in the location you want to simulate.
- Connect to the server and verify that your IP address has changed.
- Open Find My to see the updated location.
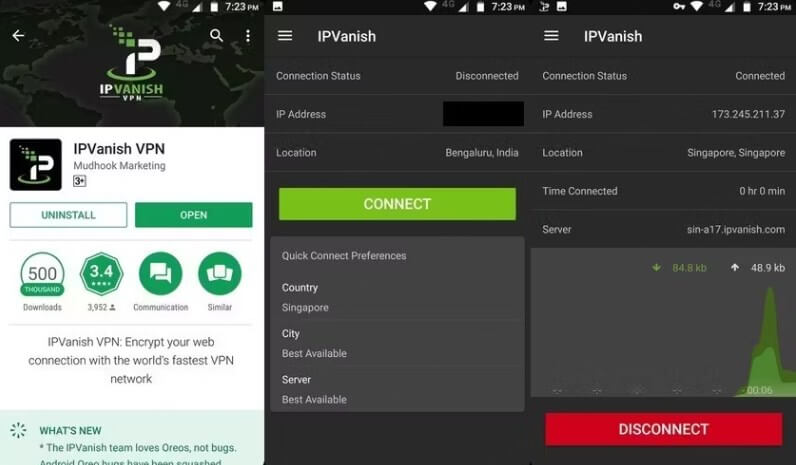
Method 3: Use Xcode to Simulate a Fake Location for Find My
For developers or tech-savvy users, Apple’s Xcode provides a robust toolset to simulate fake locations. While originally designed for app testing, this feature can also be leveraged to modify location data temporarily. It's an ideal method for those familiar with development tools and looking for precise control over location settings. However, this approach requires a macOS device and some technical knowledge.
Prerequisites for Using Xcode to Fake a Location:
- A Mac running macOS.
- An iPhone with a USB cable for connection.
- Apple’s Xcode is installed from the Mac App Store.
- A GPX file if you want to simulate a custom location.
Step Guide to Fake Location with Xcode:
- Use a USB cable to connect your iPhone to your Mac. Make sure the iPhone is unlocked and trust the connection if prompted.
- Open Xcode and click on “Create a new Xcode project.” You can choose any template, as this project is only for simulation purposes.
- In the toolbar, select your connected iPhone as the testing device. If it doesn’t appear, ensure your device is properly connected and detected.
- Navigate to the Debug menu in Xcode. Select Simulate Location from the dropdown menu. Choose a predefined location from the list, such as London, Paris, or New York.
- If you need a specific location not available in the predefined list, you can create or download a GPX file containing the desired GPS coordinates. To use it:
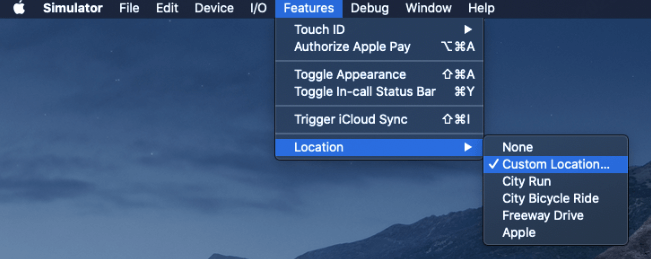
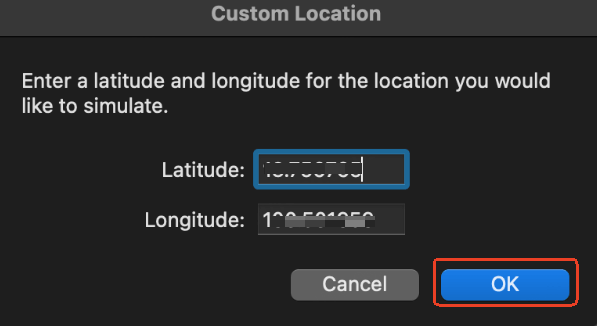
- Import the GPX file into Xcode.
- Select it from the Simulate Location menu
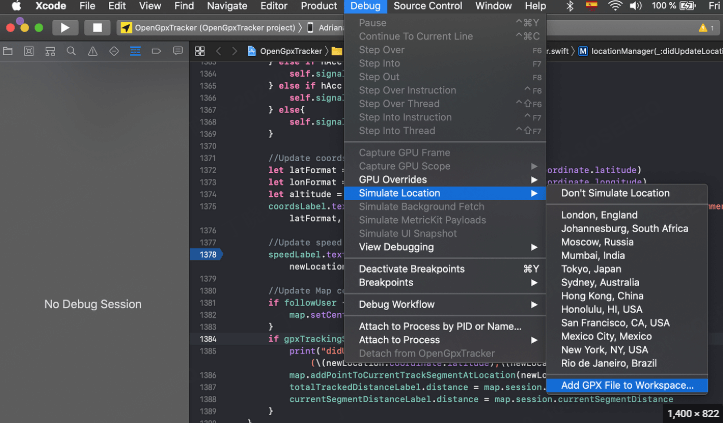
GPX File Example:
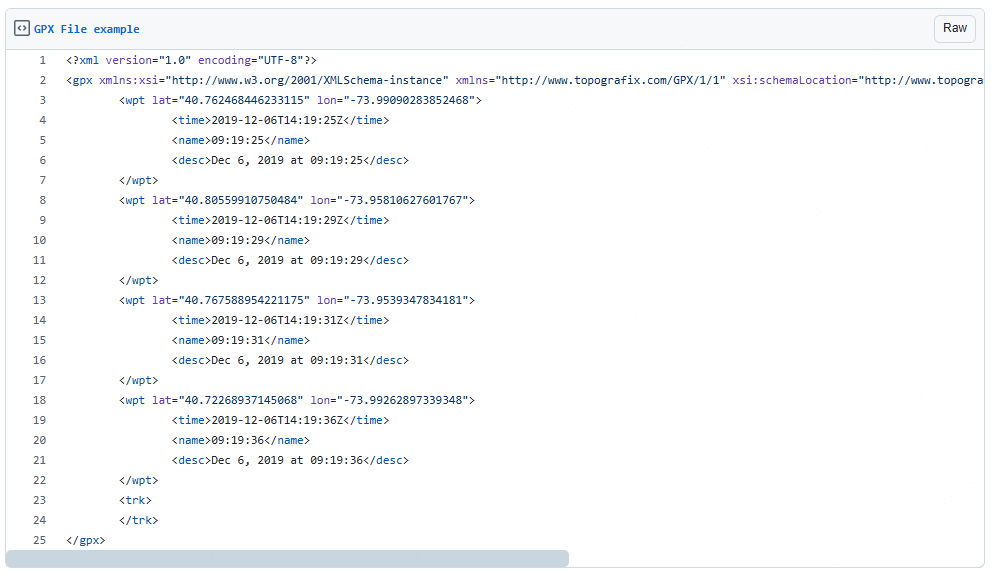
The fake location will now be reflected on your iPhone. Open apps like "Find My" to verify that the simulated location is being used.
Note
- The simulated location will only be active while Xcode is running and your iPhone is connected. Disconnecting the device will revert to the actual GPS location.
- The whole operation is more complex. It is easy to make a mistake and not be able to Fake the location on Find My.
Method 4: Use Another Device’s Location in Find My
Apple’s Find My app offers a versatile location-sharing feature that allows you to share the location of one device with another. This functionality can be creatively utilized to simulate a different location by using a secondary device. By designating this second device as the one sharing its location, the Find My app will show the location of that device instead of your primary one.
Note
This method works seamlessly within the Apple ecosystem and requires both devices to be linked to the same Apple ID or part of a Family Sharing group.
Step Guide to Fake Location with "Use Another Device's Location"
- Log in to your Apple ID on the second device.
- Open Find My and select the second device under “Me.”
- Tap on “Use This [Device’s] Location.”
- Your location on Find My will now reflect the second device’s location.
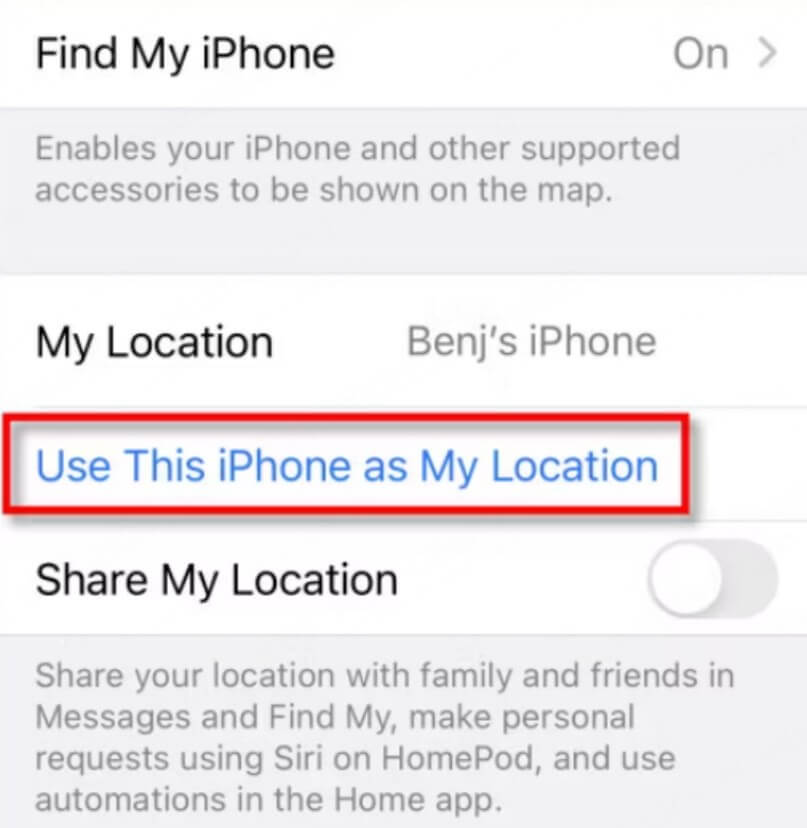
Part 3: Common Questions about Fake Find My Location
1
Can I stop sharing Find My's real location temporarily?
Yes, you can stop sharing your real location temporarily by enabling the "Stop Sharing My Location" option in the Find My app. Alternatively, you can set up another device to share its location on your behalf.
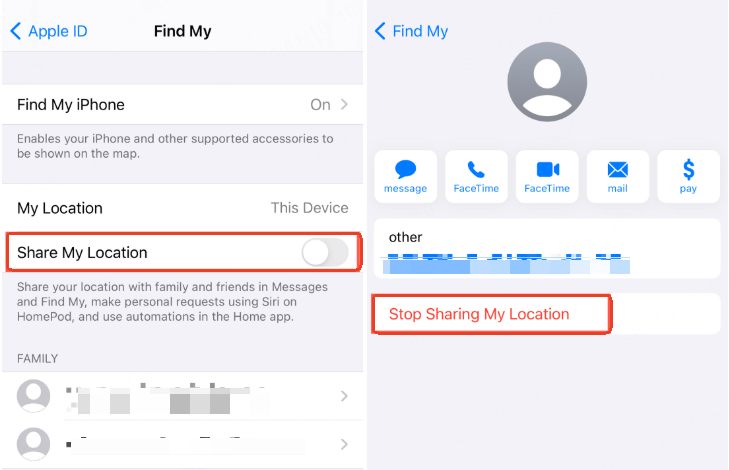
2
Is GPS spoofing safe to use with Find My?
Depends. Some methods to fake Find My Location require jailbreaking your iPhone, which poses risks to your device’s security and privacy. To spoof Find My location safely, we would recommend the professional location changer: WooTechy iMoveGo.
3
Can others tell if I’m faking my location in Find My?
In most cases, others cannot tell if you are faking your location in Find My, especially if you are sharing the live location in Find My.
4
Is it illegal to fake your location on Find My?
Faking your location on Find My is not inherently illegal. However, using this method for unlawful purposes, such as deceiving law enforcement, could lead to legal consequences.
5
Does Airplane Mode hide Find My’s location and stop from tracking?
Yes, enabling Airplane Mode disables cellular, Wi-Fi, and GPS functions, which can temporarily prevent the Find My app from updating your location. However, this does not completely hide your location. Once you reconnect to a network or disable Airplane Mode, the device's location will update. Additionally, if the Airplane Mode is enabled, almost all mobile phone activities are not possible.
Conclusion
How to fake location on Find My? There are the most popular 4 ways available online. When comparing these methods, we would say WooTechy iMoveGo stands out as the most user-friendly and versatile solution. While VPNs and IP changes offer some level of flexibility, they lack the precision and simplicity of iMoveGo. Xcode is excellent for developers but can be daunting for everyday users. For most users, WooTechy iMoveGo offers the perfect balance of ease, reliability, and advanced features.
Want to set your Find My location to anywhere? Try WooTechy iMoveGo today and freely control your Find My’s GPS location with a few clicks. Let us know your thoughts and experiences in the comments below!